Liste des
fichiers présents dans
CHAQUE compte (en
"boîtes" séparées)
Liste
des fichiers présents
dans Local Folders (en "boîte" globale)
Certains fichiers sont accompagnés d'autres fichiers du même nom mais avec l'extension
.msf ,
ce sont les
fichiers d'indexation.
Ces fichiers peuvent être
effacés, Thunderbird les recréera au prochain démarrage.
Inbox = fichier contenant les
messages entrants.
Inbox.msf = fichier contenant les
clefs d'indexation.
Drafts = fichier contenant les Brouillons
Drafts.msf = fichier contenant les
clefs d'indexation.
Junk = fichier contenant les Indésirables (spams)
Junk.msf = fichier contenant les
clefs d'indexation.
MsgFilterRules.dat = fichier contenant les Filtres (règles des messages).
OUTBOX (Imap uniquement)= fichier contenant les
messages sortants.
OUTBOX.msf = fichier contenant les
clefs d'indexation.
popstate.dat (Pop uniquement) = fichier contenant
l'historique des messages relevés.
QUARANTAINE (Imap uniquement)= fichier contenant les
Indésirables (spams).
QUARANTAINE.msf = fichier contenant les
clefs d'indexation.
Sent = fichier contenant les messages Envoyés
Sent.msf = fichier contenant les
clefs d'indexation.
Templates = fichier contenant les Modèles (papier lettres)
Templates.msf = fichier contenant les
clefs d'indexation.
Trash = fichier contenant les messages effacés
(corbeille/poubelle).
Trash.msf = fichier contenant les
clefs d'indexation.
Unsent Messages = fichier contenant les Messages en Attente d'envoi.
Unsent Messages.msf = fichier contenant les
clefs d'indexation.
Si vous avez créé des dossiers alors vous aurez aussi deux fichiers au nom de ces dossiers.
Par exemple si vous avez créé un dossier Famille vous aurez donc un fichier
Famille et un fichier Famille.msf., ainsi qu'un dossier
Famille.sdb
Suivant le webmail les fichiers OUTBOX et QUARANTAINE peuvent
êtres absent en imap. C'est le cas pour moi avec Googlemail(Gmail),
GMX(Caramail), et Yahoo.
Les dossiers se terminant par .sdb sont des sous-dossiers.

![]()
![]()


 Sous Mac :
►Aide | Infos de dépannage ,
clic sur ►Afficher dans le Finder.
Sous Mac :
►Aide | Infos de dépannage ,
clic sur ►Afficher dans le Finder.


















 Si besoin voir ici (§5) comment
installer une extension.
Si besoin voir ici (§5) comment
installer une extension. 


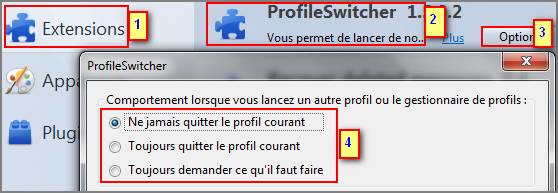






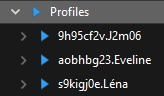
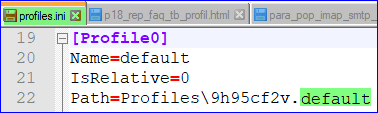




 Si besoin voir ici (§5) comment
installer une extension.
Si besoin voir ici (§5) comment
installer une extension.