 FAQ de TB - (D)
FAQ de TB - (D)

16.03.18-Dernière mise à jour: 02.03.24
Démarrer le gestionnaire de profil (Windows/Linux/Mac)
Pour Créer...Renommer...Suppimer...Définir par défaut un profil
On peux être amené à démarrer le gestionnaire pour créer, renommer ou supprimer un "profil".
Mais il est surtout très utile pour récupérer un "profil" déplacé.
Plusieurs façons pour le démarrer. Choisissez la plus facile pour vous.
- Directement par une ligne de commande.
- En modifiant les propriétés d'un raccourci de
Thunderbird.
- Depuis Thunderbird avec l'extension ProfilesSwitcher
(si on peut ouvrir Thunderbird !).
- En modifiant le fichier Profiles.ini
Fenêtre du gestionnaire de profil (avec 5 profils).

NB: Si vous voulez que TB démarre à chaque fois en mode gestionnaire de profil
il faudra décocher la case:
Utiliser le profil sélectionné sans demander au démarrage
Capture 2.

14.06.21-Dernières mise à jour : 14.06.21
Vérifier l'état de la vérification en 2 étapes d'Outlook (Hotmail/Live...)
A essayer en cas d'impossiblité de se connecter à Outlook avec Thunderbird.
Connectez vous directement sur le site d'Outlook.fr avec l'adresse emel concernée, via un navigateur (Firefox par exemple).
Depuis votre compte de messagerie cliquez sur votre avatar en haut à droite, puis sur
-►Mon compte Microsoft.
Capture 1
 Clic sur Sécurité
Capture 2
Clic sur Sécurité
Capture 2
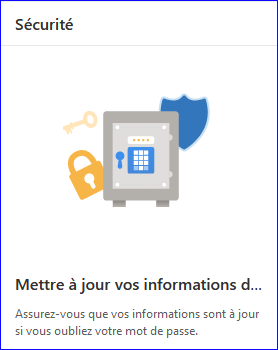 Puis sur -►Options de Sécurité avancées
Capture 3
Puis sur -►Options de Sécurité avancées
Capture 3
 En dessous de : Sécurité supplémentaire vous pouvez vérifier l'état de la vérification en deux étapes.
Capture 4-Ici elle a été désactivée
En dessous de : Sécurité supplémentaire vous pouvez vérifier l'état de la vérification en deux étapes.
Capture 4-Ici elle a été désactivée
 Vous pouvez changer l'état en cliquant sur Activer (ou Désactiver)
Vous pouvez changer l'état en cliquant sur Activer (ou Désactiver)
Dernières mise à jour : 17.10.18
- Modifier les propriétés d'un raccourci (de Thunderbird par exemple)
» Pour démarrer le gestionnaire de profil
» ou un profil de son choix.
» ou deux profils en même temps.
Sous Linux... Cliquez ici pour afficher/cacher la suite...
Ubuntu :
- Clic droit sur l'icône de Thunderbird, puis Propriétés
- Clic sur l'onglet Général et dans la ligne
Commande: ajoutez -p à la fin
(ne pas oublier l'espace avant -p !)
- Terminez en cliquant sur la croix de fermeture
Capture 1

Magéia:
- Clic droit sur l'icône de Thunderbird, puis Propriétés
- Clic sur l'onglet Application et dans la ligne
Commande: ajoutez -p à la fin
(ne pas oublier l'espace avant -p !)
- Terminez par ok.
Capture 1 (Magéia 4)


Sous Windows (XP/Vista/Win7...):
Si celui-ci n'existe pas, créez un raccourci de Thunderbird
(ou de Firefox)
(ou modifier un raccourci existant).
puis: -►clic droit souris sur le raccourci
-►Propriétés
Cliquez sur l'onglet -►Raccourci et ajoutez
-p dans la ligne Cible, puis
-►ok
Attention il faut mettre un espace entre exe" et –p
Capture 1-Windows 10 mais c'est pareil pour Win7/XP
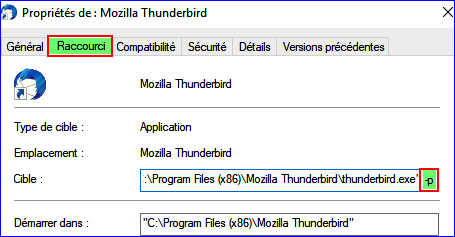
Pour démarrer un profil de son choix.
Si vous voulez démarrer sur un profil spécifique, il suffit d'ajouter son nom après le –p.
Exemple: - p J2m06 (laissez un espace avant le nom du profil et respectez la "casse").
Capture 2

Pour démarrer deux profils en même temps.
Si vous voulez démarrer sur deux profils spécifiques, il suffit d'ajouter après son nom après le –p.
Exemple pour le permier raccourcis: - p J2m06 -no-remote (laissez un espace après le nom du profil).
Capture 3

Modification à faire aussi dans le deuxième raccourci.
 Condition préalable Thunderbird doit
être fermé!. Si Thunderbird ne démarre pas vérifiez qu'il
n'y ai pas une instance de TB en fonctionnement dans le gestionnaire des taches
de Windows
Dernières mise à jour : 28.09.23
Condition préalable Thunderbird doit
être fermé!. Si Thunderbird ne démarre pas vérifiez qu'il
n'y ai pas une instance de TB en fonctionnement dans le gestionnaire des taches
de Windows
Dernières mise à jour : 28.09.23
- Directement par une ligne de commande.
Sous Linux - Cliquez ici pour afficher/cacher la suite...
Ubuntu:
- Ouvrez une console par
-►CTRL + Alt + T
ou ►Clic droit souris
sur le bureau, puis
►Ouvrir un terminal
Capture 1

- entrez: thunderbird -p
(ou thunderbird -profilemanager)
Attention il faut mettre un espace entre thunderbird
et –p)
Capture 2

- Terminez en fermant la fenêtre
Magéia:
- Ouvrez une console par
-►Ctrl+F2
Capture 1

ou ►Clic droit souris
sur le bureau, puis ►Exécuter une
commande
Capture 2

- entrez: thunderbird -p
(ou thunderbird -profilemanager)
Attention il faut mettre un espace entre thunderbird
et –p)

- puis appuyez sur la touche Entrée
Résultat (sous Magéi 4)

Des infos utiles pour Linux:

Sous Mac (pas testé). Cliquez ici pour afficher/cacher la suite...
-►dans le terminal, entrez
-►
/Applications/Thunderbird.app/Contents/MacOS/thunderbird-bin
-profilemanager
(Attention il faut mettre un espace entre thunderbird-bin et
–profilemanager)

Sous Vista/Windows 7/8/10 :
Sous Win 7/8 - Cliquez sur -►Démarrer  » Exécuter » Exécuter

(ou -►Démarrer
 »
Tous les programmes » Accessoires » Exécuter).
Sous Win 10 - Curseur sur -►Démarrer »
Tous les programmes » Accessoires » Exécuter).
Sous Win 10 - Curseur sur -►Démarrer
 » Clic droit souris » Exécuter » Clic droit souris » Exécuter
ou encore plus rapide (XP/Win7/8/10)
-►Touches Windows
 + R
+ R
|
Tapez: thunderbird -p (pour Firefox:
firefox -p) puis -►ok
(Mettre un espace avant -p)
ou copiez ceci dans la fenêtre Exécuter:
"C:\Program Files (x86)\Mozilla Thunderbird\thunderbird.exe" -p
ou "C:\Program Files\Mozilla Thunderbird\thunderbird.exe" -p
L'espace entre .exe" et
–p n'est pas obligatoire avec Win7/8/10

 Si Thunderbird démarre
directement soit le code tapé n'est pas bon !
Si Thunderbird démarre
directement soit le code tapé n'est pas bon !
Soit vous avez une instance de Thunderbird ouverte !
Vérifiez dans le gestionnaire des taches de Windows.

Sous Windows XP (TB2 et supérieur):
►démarrer » Exécuter
tapez: -►thunderbird.exe -p
(pour Firefox: firefox.exe -p),
puis -►ok
Attention il faut mettre un espace entre exe" et –p
 ou copiez ceci dans la fenêtre:
ou copiez ceci dans la fenêtre:
"C:\Program Files\Mozilla Thunderbird\thunderbird.exe" –p
(pour Firefox: "C:\Program Files\Mozilla Firefox\firefox.exe" -p)
ou encore plus rapide (XP/Win7/Win8):
-►Appuyez sur touches Windows + R,
tapez: thunderbird.exe –p
(pour Firefox: firefox.exe -p) puis
-►ok
 Si Thunderbird démarre
directement soit le code tapé n'est pas bon !
Si Thunderbird démarre
directement soit le code tapé n'est pas bon !
Soit vous avez une instance de Thunderbird ouverte !
Vérifiez dans le gestionnaire des taches de Windows
Dernières mise à jour :
- Avec l'extension ProfilesSwitcher (si on peut ouvrir Thunderbird!)
- Téléchargez
et installez l'extension, voir ici (§5) comment installer une extension
- Une fois installée un nouveau menu est accessible dans: Fichier
- On démarre un nouveau profil par :
- -►Fichier » Ouvrir le gestionnaire
de profils » Mode normal (ou Mode sans échec)
- ou clic droit souris sur icône
Ouvrir le gestionnaire de profils » Mode normal
Capture 1

Dernières mise à jour : 10.03.15
5. Mofifier le fichier Profiles.ini pour démarrer le gestionnaire de profil
Une
petite variante (peut-être plus simple!) pour obliger Thunderbird à
démarrer en mode gestionnaire de "profil".
Pour cela on va se servir uniquement
de l'explorateur Windows
Localisez le fichier Profiles.ini.
Ouvrez le fichier profiles.ini
(avec Notepad++.exe par exemple).
Mettez la valeur de la ligne StartWithLastProfile=1 à 0.
Pour obtenir ceci
StartWithLastProfile=0.
Lancez Thunderbird et le gestionnaire de profil devrait s'afficher pour vous permettre de créer un nouveau
profil.
Seule condition il faut avoir plusieurs profils d'inscrits dans ce fichier, mais vous pouvez en ajouter un dans ce
fichier en ajoutant ces 3 lignes par exemple :
[Profile1]
Name=Essai
IsRelative=1
Path=Profiles/ceciEstUn.essai
Capture 1 - Résultat

PS: Fonctionne avec Windows et Linux (Magéia4).
Une
petite variante (peut-être plus simple!) pour obliger Thunderbird à
créer un nouveau compte.
Pour cela on va se servir uniquement
de l'explorateur Windows pour renommez
le dossier Thunderbird (en Thunderbird-OLD)
Avant ne pas oublier de rendre 'visible'
les dossiers cachés de windows.
Voir ici comment accéder au profil.
- Créez un nouveau dossier dans le dossier
Profiles de Thunderbird.
- Appelez-le par exemple: profil_new.J2m06
(capture 1)
Capture 1

- Ouvrez le fichier profiles.ini
(avec Notepad++.exe par exemple).
- Modifiez la ligne Path indiquer le nouveau chemin.
(voir les 2 captures écran ci dessous).
Capture AVANT la modification du fichier

Capture APRES la modification du fichier

- Démarrez Thunderbird normalement et
renseignez les champs comme indiqué ici
5. Modifier le fichier Profiles.ini pour créer un nouveau compte
Pour cela on va se servir uniquement
de l'explorateur Windows pour
Soit vous renommez le fichier profiles.ini (en profiles-copie.ini.)
Soit en modifiant le fichier profiles.ini pour imposer
le dossier de son choix.
Avant ne pas oublier de rendre 'visible'
les dossiers cachés de windows.
- Créez un nouveau dossier dans le dossier
Profiles de Thunderbird.
- Appelez-le par exemple: profil_new.J2m06
(capture 1)
Capture 1

- Ouvrez le fichier profiles.ini
(avec Notepad++.exe par exemple).
- Modifiez la ligne Path indiquer le nouveau chemin.
(voir les 2 captures écran ci dessous).
Capture AVANT la modification du fichier

Capture APRES la modification du fichier

- Démarrez Thunderbird normalement et
renseignez les champs comme indiqué ici
Dernières mise à jour : 20.03.17
Démarrer automatiquement un programme au démarrage de Windows.
Par exemple on veut que le courrielleur Thunderbird démarre au lancement de Windows.
Deux solutions :
- En mettant un raccourci de TB dans le dossier "Démarrage".
- En installant une extension (Fire Tray ou MinimizeToTray).
Solution 1 (raccourci dans le dossier Démarrage de Windows)
Sous
Vista/Windows 7/8 et 10:
- soit rechercher le dossier Démarrage par:
Rechercher les programmes et fichiers
Résultat de la recherche

- soit
ouvrir l'explorateur Windows et chercher le dossier
- une fois le dosssier trouvé:
- Ouvrez le dossier
-►Démarrage (1)
(par double clic)
- puis -►clic droit souris dans
la fenêtre de droite (2)
- ►Nouveau
(3 de capture 2)
Capture 2

- ou faites un Copié/Collé
du raccourci.
 Sous
Windows XP:
Sous
Windows XP:
Pour mettre un raccourci de TB dans le dossier
Démarrage du "menu
démarrer" de Windows,il faut:
- soit Copier/Coller le raccourci dans le dossier
Démarrage.
- soit (sous XP) créer un raccourci
depuis le dossier "Démarrage"
Capture XP

- Il faudra au préalable
ouvrir l'explorateur
Windows pour rechercher le dossier Démarrage
(Pour Windows 7 voir capture ci dessous)

Sous Linux.
Cliquez ici pour afficher/cacher la suite...
- Cliquez sur l'icône (Clef à molette/Tournevis) de
Configuration du Système.
Capture 1

- Cliquez sur Démarrage et arrêt
.
Capture 2

- Cliquez sur Ajouter un programme
.
Capture 3

- Cherchez le programme dans la liste d'applications
connues (ou faites une recherche manuelle)
- Cliquez sur Mozilla Thunderbird
(courrier...) et thunderbird %u va s'inscrire automatiqument .
- puis Cliquez sur ok.
Capture 4

- et encore une fois sur ok.
Capture 5

- Cliquez sur la croix pour fermer la fenêtre.
Capture 5


27.10.15-Dernières mise à jour: 21.11.21
Démarrer Thunderbird hors-ligne (hors connexion).
ou se mettre en hors connexion.
Pour mettre Thunderbird en hors connexion :
- Soit par -►Fichier » Hors connexion »
Travailler hors connexion.
Si vous n'avez pas le menu Fichier alors il faudra afficher
la barre de menu (par Alt).
- Soit par un clic sur l'icône en bas à gauche.
Capture 1

Capture 2 - mode hors connexion

Pour démarrer Thunderbird en hors connexion
Deux méthodes:
- Avec le gestionnaire de profil
- Avec un raccourci
- Avec le gestionnaire de profil (Windows/Linux)
Démarrez le gestionnaire de profil et cochez la case :
Travailler hors connexion (Capture 1)
Capture 1 - TB31

- Depuis un raccourci (Windows/Linux)
On peut aussi créer un raccourci
de Thunderbird pour un démarrrage hors connexion.
Une fois le raccourci créé il faut modifier les propriétés en ajoutant -offline après
\thunderbird.exe"
Rappel pour modifier les propiétés d'un raccourci sous Windows.
- ►clic droit souris sur le raccourci
» Propiétés, onglet ►Raccourci
- Modifiez la ligne Cible
en ajoutant -offline à la fin.
Attention il faut un espace entre thunderbird.exe" et
-offline (capture 2)
Capture 2

- Résultat après démarrage
Capture 3

- Si vous tentez une relève vous aurez ce message (capture 4)
Capture 4

Source sur Developer.Mozilla.org
04.11.15-Dernières mise à jour: 21.11.21
Déplacer les messages envoyés dans un autre dossier.
On peut déplacer les messages
Envoyés, Archives, Brouillons ou Modèles dans un autre dossier de son choix.
Pour cela allez dans:
Cet affichage permet de réunir ensemble les messages d'une même discussion.
(même numéro d'ID dans le code source du message)
►Désactiver/Activer
provisoirement cette option dans un dossier :
Cette opération sera à répéter dans les autres dossiers.
A savoir: L'extension
TB conversations (si compatible) permet
de suivre facilement les conversations.
Exemple dans TB115

►Désactiver
en permanence cette option :
Modifier la valeur (mettre à 0) de mailnews.default_view_flags depuis
l'éditeur de configuration.
(pour activer mettre la valeur à 1)
Capture 3

Bon je ne suis pas sur que cela fonctionne, car je n'ai pas vu de différence !
10.08.18-Dernières mise à jour : 08.02.23
Désactiver/Activer les mises à jour automatique
19.10.13-Dernière mise à jour: 02.02.23
Détacher (ou extraire) les pièces jointes des messages.
Pourquoi je conseille d'extraire (ou détacher ou supprimer) les pièces jointes ?
Eh bien pour la simple raison qu'
il faut limiter la taille des "
boîtes" de Thunderbird.
Si l'on ne fait rien on se retrouve très rapidement avec des fichiers
inbox/sent... de plusieurs
Gigaoctets
et les
problèmes qui vont avec!
Il faut savoir qu'au delà de 3/4 Gigas les fichiers risquent d'être inutilisables!!!!
Hélas plusieurs internautes sur le
forum de Geckozone
en ont fait les frais, et je l'ai constaté chez un ami.
02.02.23-Il semblerait que ce souci ne soit plus d'actualité avec Windows 10!
En effet il y a 15 jours j'ai pu récupérer chez un utilisateur (via AnyDesk) tous les messages d'un fichier
inbox de 10 Gigas.
|
En attendant la
gestion des messages au format
MailDir
(expérimental depuis quelques années) il faut prendre des précautions.
On peut
extraire/détacher ou supprimer les pièces jointes soit manuellement, soit automatiquement.
29.10.18-Dernières mise à jour : 08.02.23
Créer...Renommer...Suppimer...Définir par défaut un profil depuis TB
Depuis Thunderbird on peux (via About:profiles):
» Créer...
» Renommer...
» Supprimer...
» Définir par défaut... un "profil".
» Ou localiser le dossier d'un profil sur le disque.
» Ou Redémarrer avec les modules désactivés.
02.03.11 - Dernières mise à jour : 09.10.18
Entretenir son "Profil"
Il faut savoir, qu'avec le format
.mbx, Thunderbird stocke les messages
dans un
fichier unique !
(Nouveau : Depuis TB60 on peut stocker les messages dans le
format maildir)
Donc un fichier qui fait plus d'un gigaoctet (soit en gros
un milliard de caractères)
est très difficile à gérer.
Pour
garder son "profil" en bon état, quelques règles s'imposent si vous ne
voulez pas avoir des problèmes.
- Diminuer la taille. des dossiers
Il faut impérativement surveiller la taille des dossiers
("boites")
(au delà de 3 Go vous pouvez perdre la "boite" complète).
Un conseil : afficher la taille des boites (et dossiers)
dans le volet des dossiers ".
- Supprimer (ou détacher) manuellement (ou automatiquement
*) les pièces jointes
des messages.
- Compacter régulièrement
les dossier/boites).
- Archiver les messages en utilisant la fonction
Archiver de TB.
- Créer des dossiers (en dehors de Courrier entrant),
qui pourront êtres gérés par les filtres de TB .
Cela diminuera la taille de la "boite": Courrier entrant
Il vaut mieux avoir 10 dossiers de 300 Mo qu'
UN de 3 gigaoctets!, et en cas de pépins la
perte sera moins importante.
Exemples de sous-dossiers créés dans: Dossiers locaux et
dans mon compte J2m06@LP
 ....
....

Vous remarquerez au passage la personnalisation des
dossiers  .
.
- Si vous comptes sont en POP (et que le FAI le permet) essayer l'IMAP.
Des infos ici sur ce protocole.
- Si vous constatez des lenteurs vous pouvez
réinitialiser la base de données (global-messages-db.sqlite)
- Limiter les extensions au strict nécessaire - désinstaller les inutiles.
 Très important : Faites des
sauvegardes régulières de votre "profil"
Très important : Faites des
sauvegardes régulières de votre "profil" 
*Je conseillerais de ne pas activer l'extraction automatique
des messages.
En effet je me suis rendu compte que cela compliquait énormément les choses si on veux transférer les pièces jointes
(qui ne sont plus dans le message !!!).
Malgré toutes ces informations,
je n'ai pas trouvé de réponse ou puis-je
poser ma question ?
R-
►sur le
forum de Geckozone 
Des bénévoles vous aideront (et un petit bonjour en début de message sera le bienvenu

), mais avant faites une recherche sur
le forum au cas ou votre question aurait déjà été posée(et peut-être solutionnée!)




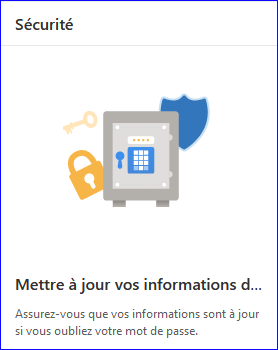


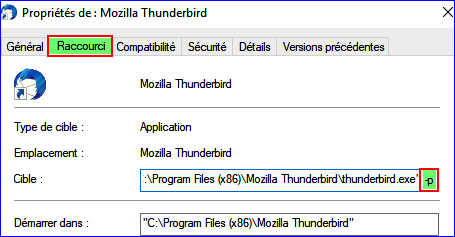


 » Exécuter
» Exécuter

 »
Tous les programmes » Accessoires » Exécuter).
Sous Win 10 - Curseur sur -►Démarrer
»
Tous les programmes » Accessoires » Exécuter).
Sous Win 10 - Curseur sur -►Démarrer
 » Clic droit souris » Exécuter
» Clic droit souris » Exécuter 





















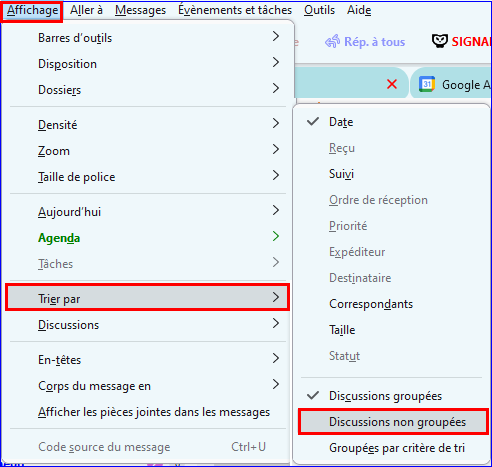
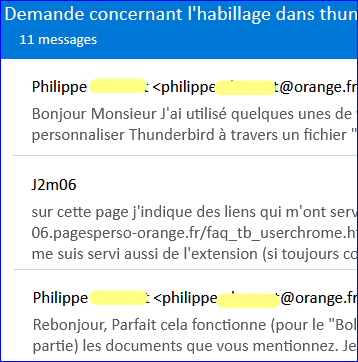
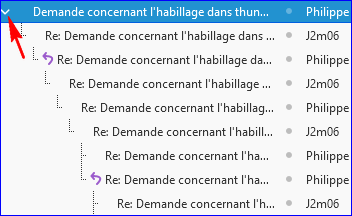













 ....
....
