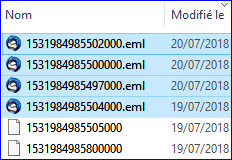Téléchargez Thunderbird Tray » ici « .
Avec ce petit utilitaire vous pouvez mettre TB directement dans la
barre de de notification de Windows.
Celui ci se chargeant de démarrer Thunderbird en tache de fond.
 Créé le: 01.06.17 - Dernière mise à jour : 05.06.17 (avec Thunderbird anciennes versions)
10.05.13-Dernières mise à jour: 25.03.25 (TB128)
Modifier l'association programmes/extensions dans Thunderbird
Créé le: 01.06.17 - Dernière mise à jour : 05.06.17 (avec Thunderbird anciennes versions)
10.05.13-Dernières mise à jour: 25.03.25 (TB128)
Modifier l'association programmes/extensions dans Thunderbird
Si vous avez ce genre de message:
.../... n'a pas pu être ouvert car l'application auxilliaire n'existe pas.
Changez cette association dans vos préférences.
C'est que Thunderbird n'a pas été renseigné (ou mal!).
Dans cas il faudra modifier les
associations fichiers/programmes.
Pour modifier ces associations (ou les supprimer) deux méthodes
l'extension ne modifie pas le message original.
Sélectionnez le message à modifier.
Puis -►clic droit » Editer le sujet du
message
Capture 1-Avec Edit Email Subjet


Avec Header Tools Lite (ok avec TB102)
Sélectionnez le message puis Clic droit » Header Tools Lite » Change header détails
Capture 1-Header Tools Lite
 Pour modifier le Sujet allez sur la ligne Subject
Capture 2
Pour modifier le Sujet allez sur la ligne Subject
Capture 2
 Capture 4 - Résultat
Capture 4 - Résultat

20.10.14-Dernières mise à jour: 25.10.22
Modifier les options pour les contenus distants.
Par mesure de sécurité Thunderbird bloque les contenus des sites distants.
Mais on peut autoriser provisoirement (ou tout le temps) l'affichage du contenu.
On peut les accepter/modifier/refuser depuis le message (ou depuis » Outils » Paramètres)
Capture 1
 Si vous cliquez sur Modifier les options pour le contenu distant vous avez cette fenêtre
Par mesure de sécurité
Si vous cliquez sur Modifier les options pour le contenu distant vous avez cette fenêtre
Par mesure de sécurité il n'est pas conseillé de
ne pas cocher la case
autorisant en permanence l'affichage des contenus distants dans les messages.
Cliquez sur Exceptions...
Capture 2
 Dans le fenêtre suivante entrez l'adresse du site et cliquez sur Autoriser (ou Bloquer).
Capture 3
Dans le fenêtre suivante entrez l'adresse du site et cliquez sur Autoriser (ou Bloquer).
Capture 3

28.10.14-Dernières mise à jour : 26.10.21
Obtenir un rapport détaillé des paramètres de TOUS mes comptes
15.04.13-Dernières mise à jour : 02.12.22
Ouvir les fichiers au format mailDir (anciennes versions de TB)
Pour ouvrir (lire) directement ces fichiers avec n'importe quel courrielleur il faut
ajouter l'extension .eml
NB: Avec les nouvelles versions de TB plus besoin d'ajouter cette extension
Capture 1 - exemple pour le compte Orange(TB102)

- Localisez le dossier Mail (ou Imapmail)
qui est dans votre "profil"
- Les messages sont dans le dossier cur (qui est dans un sous-dossier de
Inbox, Sent ou autres).
- Ajoutez .eml au nom du fichier (des programmes permettent de renommer par
lot tout un dossier Métamorphose
par exemple-ou Lupas Rename)
Capture 2 - Exemple ou j'ai modifié 5 fichiers
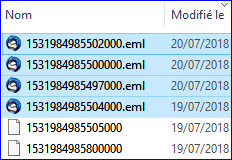
- Une fois renommé un double-clic ouvre le fichier
A savoir: Pour que les messages renommés apparaîssent il faudra
réparer le dossier.
Bien sur une fois renommés ces messages peuvent être glissés/déposés dans une
boîte/dossier de Thunderbird.
Ces messages peuvent être lus directement depuis l'explorateur par la visionneuse de Windows.
Ou sont stockées les pièces jointes de Thunderbird ?
Avec Thunderbird il n'y a
pas de dossier de stockage pour les pièces jointes (pour l'instant!).
Les
pièces jointes sont intégrées dans les messages
(voir capture 1).
Capture 1-TB91 (une partie de la pièce jointe dans le fichier Inbox)

Mais on
peut les détacher (et/ou les supprimer) manuellement
ou automatiquement
* en les enregistrant
dans un dossier de son choix.
Ce qui permettra de ne pas avoir
des dossiers
(
"boites" ) trop volumineux.
Voir
ici comment afficher la taille des dossiers.
Je conseillerais de
détacher manuellement et non automatiquement car cela entraine un gros inconvénient
lorque l'on veut
tranférer des pièces jointes qui ne sont plus dans le message!!.
 A savoir:
A savoir:
L'
extension AttachmentExtractor ( ou
FiltaQuilla) permet de
détacher
(automatiquement* ou manuellement)
les pièces jointes dans les messages (
je dis bien détacher et non supprimer !).
En effet en étant détachée on peut toujours ouvrir la pièce jointe depuis le message, à condition, bien sur, de ne pas
supprimer/renommer ou déplacer la pièce jointe

.
Voir
ici comment détacher les pièces jointes.
Malgré toutes ces informations,
je n'ai pas trouvé de réponse ou puis-je
poser ma question ?
R-
►sur le
forum de Geckozone 
Des bénévoles vous aideront (et un petit bonjour en début de message sera le bienvenu

), mais avant faites une recherche sur
le forum au cas ou votre question aurait déjà été posée(et peut-être solutionnée!)


























![]()