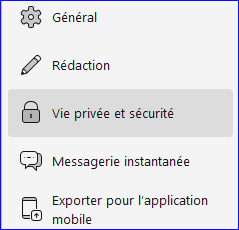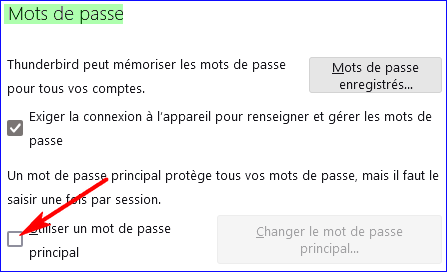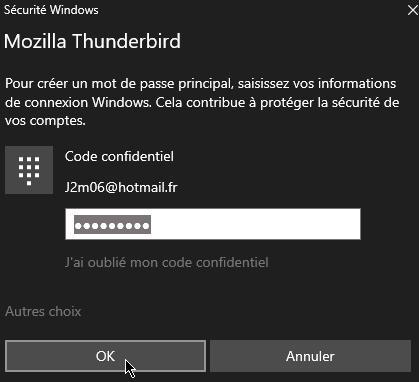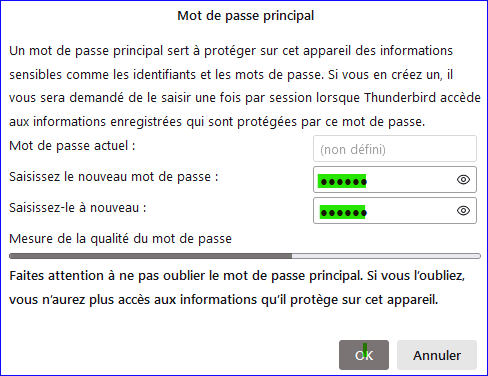A savoir:
Si on ne rentre pas le mot de passe on peut consulter les messages déja présent (en POP).
C'est juste pour protéger les mots de passe de la messagerie mémorisés par Thunderbird et empêcher la relève et l'envoi des messages
à son insu.
Ceci est une protection très simple mais qui peut suffire dans la plupart des cas.

Une autre solution c'est d'installer en plus
l'
extension Startup Master.
Cette extension
empéche l'ouverture de Thunderbird
si le mot de passe principal n'est pas renseigné.
Voir
» ce tutoriel ici(§4) «
Il est aussi possible de ne pas demander à TB de mémoriser les mots de passe!
Mais il faut à chaque fois entrer les mots de passe ce qui n'est pas très pratique et ne pas cocher la case :
Utilisez le gestionnaire de mots de passe pour se souvenir ...
Si vous choissisez cette option il faudra, peut-être!, au préalable effacer les mots de passe déja stockés dans Thunderbird !
L'idéal est quand même
de mémoriser les mots de passe et de mettre un mot
de passe principal.
Avec Thunderbird on peut avoir les comptes (différentes adresses Mèl):
- soit en "boite"
globale (uniquement pour les comptes POP).
- soit en "boîtes"
séparées.
Par défaut sur Thunderbird 3(et supérieur) les "boîtes" sont séparées.
- En "boîte" globale cela signifie:
UNE seule "boîte"
Courrier entrant / Envoyés etc...
pour TOUS les comptes.
Ces dossiers sont en général dans :
Dossiers Locaux , mais on peut choisir
un autre compte.
L'avantage: Tous les
messages sont regroupés dans la même boite !
Les inconvénients et non des moindres ! :
En cas de souci sur une boîte on perd
TOUS les messages et c'est beaucoup plus facile d'ouvrir un fichier de 200mo qu'un fichier d'Un go !.
La taille des boites va rapidement augmenter.
Il est conseillé pour éviter cela de créer des dossiers que
l'on pourra gérer avec les filtres de TB.
Exemple de comptes en "boîte" globale avec des dossiers pour les comptes :
LaPoste,Gmail,Gmx.
Capture 1


Les icônes des dossiers ont été personnalisées
avec l'extension Quick Folders.
Voir ici pour passer mes comptes en "boîte" séparées

- En boîtes
séparées cela signifie:
UNE "boîte" Courrier entrant /
Envoyés etc...
PAR compte.
L'avantage: les
messages sont répartis dans différentes boites.
Ce qui
diminue d'autant la taille de la boite principale (Courrier entrant
par exemple).
L'inconvénient: Si on a beaucoup de comptes, on aura autant de "boîtes" !.
Mais on est
pas obligé de les
mettre TOUS en "boîtes"
séparées.
Ceux qui servent très peu peuvent être envoyés
via les
filtres de TB dans un dossier et passer en boîte globale.

De même que l'on peut envoyer les
Indésirables et/ou les
modèles et/ou les
brouillons sur le même compte,
ce qui fera des "boîtes" en moins dans l'arborescence.

(à modifier dans -
►Copies et dossiers.)
Exemple de comptes en "boîtes" séparées.

Voir ici pour mettre mes "boîtes" séparéees en "Boîte" globales ?
Crée le 24.10.12-Dernières mise à jour: 25.07.22 (TB102)
Mettre mes comptes en "boîte" globale
(POP uniquement).
Pour passer en "
boite" globale:
 Faites une
sauvegarde de votre profil au cas ou !
(un simple Copier/Coller suffira).
Faites une
sauvegarde de votre profil au cas ou !
(un simple Copier/Coller suffira).- Créez d'abord des dossiers dans Dossiers Locaux
(ou dans un compte que vous laisserez en boîtes séparées)
par -►Fichier » Nouveau » Dossier
- Transférez les messages de Courrier entrant/Envoyés
...etc... car lors de la fusion ces boites seront vidées.
- Si vous avez créé des dossiers (ou sous-dossiers) il faut aussi les déplacer.
- Les messages pourront être
dirigés automatiquement par les filtres vers les nouveaux dossiers.
- puis allez dans: -►Outils
(Édition sous Linux/SeaMonkey) » Paramètres des comptes
ou Sélectionnez le compte (1)
puis Voir les paramètres pour ce compte (2)
Capture 1

- Sélectionnez le compte puis cliquez sur -►Paramètres serveur
Capture 2

- Dans la fenêtre de droite cliquez sur Avancés...
Capture 3

- Cochez Courrier entrant d'un autre compte et choisissez
Dossiers locaux
et ne pas oublier de cocher la case: Inclure ce serveur lors de la récupération des messages
Capture 4

- Prenez connaissance du message d'avertissement et cliquez sur ok (ou Annuler!)
Capture 5

Céé le 25.10.12-Dernières mise à jour: 25.07.22 (TB102)
Mettre mes comptes en "boîtes" séparées
(POP uniquement).
Pour passer en "boîtes"
séparées:
 Faites une
sauvegarde de votre profil au cas ou !
(un simple Copier/Coller suffira).
Faites une
sauvegarde de votre profil au cas ou !
(un simple Copier/Coller suffira).- puis allez dans: -►Outils
(Édition sous Linux/SeaMonkey) » Paramètres des comptes
ou Sélectionnez le compte (1)
puis Voir les paramètres pour ce compte (2)
Capture 1

- Sélectionnez le compte puis cliquez sur -►
Paramètres serveur
Capture 2

- Dans la fenêtre de droite cliquez sur Avancés...
Capture 3

- Cochez: -►Courrier entrant de ce compte
 Avec Thunderbird 3 (et supérieur!)
Avec Thunderbird 3 (et supérieur!) ce choix est
maintenant possible lors de la création du compte.
Capture 5-Les comptes : LaPoste,Gmail, et Gmx sont
en "boites" séparées.

Malgré toutes ces informations,
je n'ai pas trouvé de réponse ou puis-je
poser ma question ?
R-
►sur le
forum de Geckozone 
Des bénévoles vous aideront (et un petit bonjour en début de message sera le bienvenu

), mais avant faites une recherche sur
le forum au cas ou votre question aurait déjà été posée(et peut-être solutionnée!)

 N'hésitez pas à tester les méthodes 2,3 et 4 .
N'hésitez pas à tester les méthodes 2,3 et 4 . Si besoin voir ici (§5) comment
installer une extension.
Si besoin voir ici (§5) comment
installer une extension.