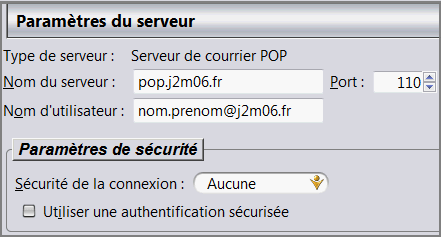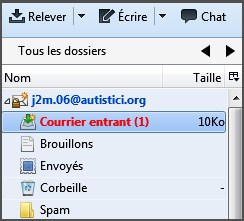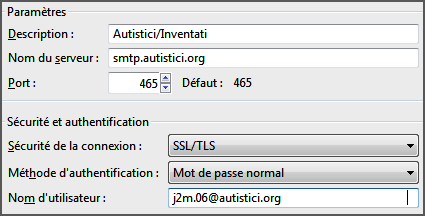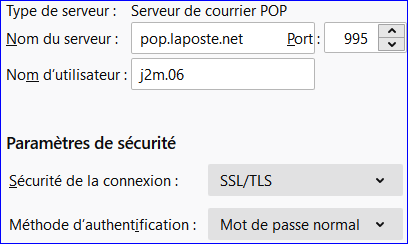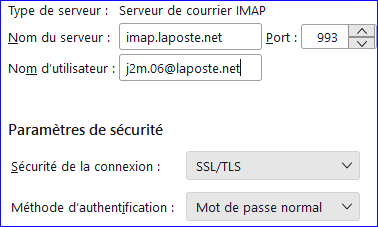FAQ de TB (Paramètres Pop-Imap-Smtp-"tchat"-Flux RSS et Newgroup)
FAQ de TB (Paramètres Pop-Imap-Smtp-"tchat"-Flux RSS et Newgroup)

Dernière mise à jour (partielle): 30.12.24 (TB128)
|
NB: Les réglages mis par défaut par Thunderbird fonctionnent très
bien pour les serveurs connus.
Ces pages sont là surtout pour comparaisons. Donc évitez de toucher à ces réglages
si ce n'est pas nécessaire.
|
Accès rapide aux webmails (Aol....Free...Gmail...Gmx...Laposte...Net-C...Orange...Zaclys etc...)
 A B C D E
F G
H I J K
L M N
O P
Q R S T U
V W Y
Z
A B C D E
F G
H I J K
L M N
O P
Q R S T U
V W Y
Z
 20.08.18-Dernières mise à jour: 27.12.24 (TB128)
20.08.18-Dernières mise à jour: 27.12.24 (TB128)
Accéder aux paramètres des comptes
et/ou Accéder aux paramètres du serveur entrant
(Pop ou Imap)
Pour les paramètres du serveur sortant (SMTP) voir
» ici «
On accède aux Paramètres du compte (et aux
paramètres du serveur entrant) par :
-►Outils
(Édition sous Linux/SeaMonkey) » Paramètres des comptes
Capture 1
 ou Sélectionnez le compte (1)
puis Paramètres du compte (2)
ou Sélectionnez le compte (1)
puis Paramètres du compte (2)
Capture 2
 Cliquez sur -►Paramètres serveur
Cliquez sur -►Paramètres serveur
Capture 3
 pour accéder aux serveurs entrant (Pop et/ou Imap) et autres
options du serveur
pour accéder aux serveurs entrant (Pop et/ou Imap) et autres
options du serveur
Capture 4

Pour les paramètres voir aussi
ici
sur support.mozilla.org
14.02.19-Dernières mise à jour : 08.11.21 (TB91)
Voir quel serveur sortant (Smtp) et associé au compte
(pour modifier/supprimer et/ou ajouter un serveur).
Accédez aux paramètres serveur SMTP d'un compte
- ►Outils
(Édition sous Linux/SeaMonkey) » Paramètres des comptes
- Sélectionez le compte dans la liste des comptes (colonne de gauche)
Capture 1

- Dans la fenêtre de droite est affiché le serveur sortant utilisé pour le compte.
Vous pouvez le changer si celui-ci ne convient pas. Voir cette ici (capture 3).
Et/ou le modifier en cliquant sur Modifier le serveur sortant SMTP...
Capture 2

- Si besoin modifiez les paramètres serveur SMTP dans cette fenêtre et validez par ok
Capture 3

 Autre solution pour accéder aux SMTP de tous les comptes
Autre solution pour accéder aux SMTP de tous les comptes
- ►Outils
(Édition sous Linux/SeaMonkey) » Paramètres des comptes
- Dans la liste des comptes (colonne de gauche) descendre en dessous de Dossiers locaux
puis clic sur Serveur sortant(Smtp)
Capture 1

- Dans la fenêre de droite choisir le serveur Smtp à modifier.
- Cliquez sur Modifier (ou Ajouter
si le serveur n'existe pas).
Capture 2

Dernières mise à jour : 23.09.16
1H
Accéder aux paramètres Pop de 1Hébergement
Modifier les paramètres Pop / Imap /
Smtp

Accéder aux paramètres Imap de 1Hébergement
Modifier les paramètres Imap et Smtp

Accéder aux paramètres Smtp de 1Hébergement
Modifier les paramètres Smtp
Voir
ici pour accéder aux paramètres du serveur Smtp.
Modifiez pour obtenir ceci:
Description : 1Hébergement (ou ce que vous voulez)
Nom du serveur : smtp.j2m06.fr
Port : 587
Sécurité de la connexion : Aucune
Méthode d'authentification : Mot de passe normal
Nom utilisateur : nom.prenom@j2m06.fr

En cas de problèmes de connexion pensez à désactiver provisoirement l'anti-virus
et/ou le paref-feu.
OL -
Autistici
 Modifier les paramètres Imap d'Autistici.org
Modifier les paramètres Imap d'Autistici.org
Voir
ici pour accéder aux Paramètres du compte et aux paramètres du serveur.
Si besoin modifiez pour obtenir ceci :
Nom du serveur : mail.autistici.org
Port : 993
Nom utilisateur : j2m.06@autistici.org
Sécurité de la connexion : SSL/TLS
Méthode d'authentification : Mot de passe Normal
Capture 1
 Ci dessous le compte Imap créé dans Thunderbird.
En cas de problèmes de connexion pensez à désactiver provisoirement l'anti-virus
et/ou le pare-feu.
Capture 2
Ci dessous le compte Imap créé dans Thunderbird.
En cas de problèmes de connexion pensez à désactiver provisoirement l'anti-virus
et/ou le pare-feu.
Capture 2
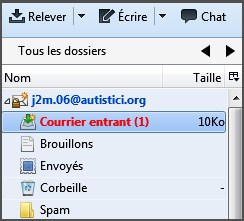
 Modifier les paramètres Pop d'Autistici.org
Modifier les paramètres Pop d'Autistici.org
Voir
ici pour accéder aux Paramètres du compte et aux paramètres du serveur.
Si besoin modifiez pour obtenir ceci :
Nom du serveur : mail.autistici.org
Port : 995
Nom utilisateur : j2m.06@autistici.org
Sécurité de la connexion : SSL/TLS
Méthode d'authentification : Mot de passe Normal
Capture 1
 En cas de problèmes de connexion pensez à désactiver provisoirement l'anti-virus
et/ou le pare-feu.
En cas de problèmes de connexion pensez à désactiver provisoirement l'anti-virus
et/ou le pare-feu.

Modifier les paramètres Smtp d'Autistici
Voir
ici pour accéder aux paramètres du serveur Smtp.
Si besoin
modifiez pour obtenir ceci :
Description : Autistici/Inventati (ou ce que vous voulez)
Nom du serveur : smtp.autistici.org
Port : 465
Sécurité de la connexion : SSL/TLS
Méthode d'authentification : Mot de passe normal
Nom d'utilisateur : j2m.06@autistici.org
Capture 1
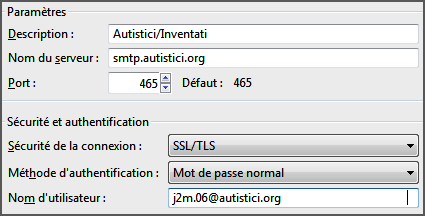 En cas de problèmes de connexion pensez à désactiver provisoirement l'anti-virus
et/ou le pare-feu.
En cas de problèmes de connexion pensez à désactiver provisoirement l'anti-virus
et/ou le pare-feu.
Voir
ici pour accéder aux Paramètres du compte et aux paramètres du serveur.
Si besoin modifiez pour obtenir ceci :
Nom du serveur : imap.aol.com
Port : 993
Nom utilisateur : j2m.06@aol.fr
Sécurité de la connexion : SSL/TLS
Méthode d'authentification : OAuth2
Capture 1
 Ci dessous le compte Imap créé dans Thunderbird.
En cas de problèmes de connexion pensez à désactiver provisoirement l'anti-virus
et/ou le pare-feu.
Capture 2
Ci dessous le compte Imap créé dans Thunderbird.
En cas de problèmes de connexion pensez à désactiver provisoirement l'anti-virus
et/ou le pare-feu.
Capture 2


Modifier aux paramètres Smtp de AOL (TB78)
Voir
ici pour accéder aux paramètres du serveur Smtp.
Si besoin
modifiez pour obtenir ceci :
Description : AOL Mail (ou ce que vous voulez)
Nom du serveur : smtp.aol.com
Port : 465
Sécurité de la connexion : SSL/TLS
Méthode d'authentification : OAuth2
Nom d'utilisateur : j2m.06aol.fr
Capture 1
 En cas de problèmes de connexion pensez à désactiver provisoirement l'anti-virus
et/ou le pare-feu.
En cas de problèmes de connexion pensez à désactiver provisoirement l'anti-virus
et/ou le pare-feu.
bmail
Accéder aux paramètres Pop (Darty/Dbmail)
Modifier les paramètres Pop / Smtp de Darty
Depuis quelques jours la messagerie
Darty (dbmail) à
fusionné avec Hotmail !!
Et de ce fait les paramètres
Pop sont à modifier.
Voir
ici pour accéder aux Paramètres du compte et aux paramètres du serveur Pop.
Modifiez pour obtenir ceci:
Nom du serveur : pop3.live.com
Port : 995
Nom utilisateur : j2m.06@dbmail.com
Sécurité de la connexion : SSL/TLS
Méthode d'authentification : Mot de passe Normal
 En cas de problèmes de connexion pensez à désactiver provisoirement l'anti-virus
et/ou le pare-feu.
En cas de problèmes de connexion pensez à désactiver provisoirement l'anti-virus
et/ou le pare-feu.

Accéder aux paramètres Smtp (Darty/Dbmail)
Modifier les paramètres Smtp de DBmail.com
Voir
ici pour accéder aux paramètres du serveur Smtp.
Modifiez pour obtenir ceci:
Description : J2m06-DB (ou ce que vous voulez)
Nom du serveur : smtp.live.com
Port : 587
Sécurité de la connexion : STARTTLS
Utiliser une authentification sécurisée : Mot de passe normal
Nom d'utilisateur : j2m.06@dbmail.com
Capture 1 - SMTP avec Port 587
 En cas de problèmes de connexion pensez à désactiver provisoirement l'anti-virus
et/ou le pare-feu.
En cas de problèmes de connexion pensez à désactiver provisoirement l'anti-virus
et/ou le pare-feu.
Configuration qui fonctionnait aussi:
Description : J2m06-DB (ou ce que vous voulez)
Nom du serveur : smtpauth.dbmail.com
Port : 25
Sécurité de la connexion : STARTTLS
Méthode d'authentification : Mot de passe normal
Nom d'utilisateur : j2m.06

A savoir: Si vous cochez la case:
Laisser les messages sur le serveur ils seront déplacés de la "boite"
courrier entrant sur le serveur (Hotmail) dans un nouveau dossier nommé :
Pop3
19.11.16-Dernières mise à jour: 08.11.21(TB91/102)
Laposte
-
Live
Laposte
Paramètrer le :
Live
Paramètrer le :
19.11.16-Dernières mise à jour: 08.11.21(TB91/102)
Accéder aux paramètres Pop de LaPoste
Modifier les paramètres Pop / Imap /
Smtp
Voir aussi ici
sur support.mozilla.org

Accéder aux paramètres Imap de LaPoste.net
Modifier les paramètres Imap et Smtp
Voir
ici pour accéder aux Paramètres du compte et paramètres du serveur Imap.
Modifiez pour obtenir ceci:
Nom du serveur : imap.laposte.net
Port : 993
Nom utilisateur : j2m.06 (ou j2m.06@laposte.net)
Sécurité de la connexion :SSL/TLS
Méthode d'authentification : Mot de passe normal
Capture 1 - IMAP avec port 993
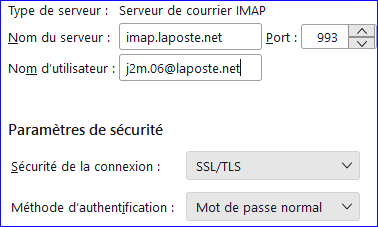 En cas de problèmes de connexion pensez à désactiver provisoirement l'anti-virus
et/ou le pare-feu.
En cas de problèmes de connexion pensez à désactiver provisoirement l'anti-virus
et/ou le pare-feu.
Pour infos mes paramètres imap dans Copies et dossiers
Capture 3


Accéder aux paramètres Smtp de LaPoste.net
Modifier les paramètres Smtp
Voir
ici pour accéder aux paramètres du serveur Smtp.
Modifiez pour obtenir ceci:
Description : LaPoste.net (ou ce que vous voulez)
Nom du serveur : smtp.laposte.net
Port : 465
Sécurité de la connexion : SSL/TLS
Méthode d'authentification : Mot de passe normal
Nom d'utilisateur : j2m.06
Capture 1 - SMTP avec port 465
 En cas de problèmes de connexion pensez à désactiver provisoirement l'anti-virus
et/ou le pare-feu.
En cas de problèmes de connexion pensez à désactiver provisoirement l'anti-virus
et/ou le pare-feu.

Accéder aux paramètres Imap de Sfr/Neuf
Modifier les paramètres Imap et/ou Smtp de Sfr/Neuf
Voir
ici pour accéder aux Paramètres du compte et paramètres du serveur Imap.
Modifiez pour obtenir ceci:
Nom du serveur : imap.Sfr.fr
Port : 143
Nom utilisateur : j2m.06@Sfr.fr
Sécurité de la connexion : Aucune
Méthode d'authentification : Mot de passe, transmission non sécurisée
Capture 1 - IMAP avec port 143
 En cas de problèmes de connexion pensez à désactiver provisoirement l'anti-virus
et/ou le pare-feu.
En cas de problèmes de connexion pensez à désactiver provisoirement l'anti-virus
et/ou le pare-feu.

Accéder aux paramètres Smtp de Sfr/Neuf
Modifier les paramètres Smtp de Sfr/Neuf
Voir
ici pour accéder aux paramètres du serveur Smtp.
Modifiez pour obtenir ceci:
Description : Sfr/Neuf (ou ce que vous voulez)
Nom du serveur : smtp.sfr.fr
Port : 587
Sécurité de la connexion : Aucune
Méthode d'authentification : Mot de passe, transmission non sécurisée
Nom d'utilisateur : j2m.06@Sfr.fr
Capture 1 - SMTP avec Port 587
 En cas de problèmes de connexion pensez à désactiver provisoirement l'anti-virus
et/ou le pare-feu.
En cas de problèmes de connexion pensez à désactiver provisoirement l'anti-virus
et/ou le pare-feu.

Accéder aux paramètres Imap de Yahoo
Modifier les paramètres Imap et/ou Smtp de Yahoo
Voir aussi
ici sur support.mozilla.org

Accéder aux paramètres Smtp de Yahoo
Modifier les paramètres Smtp
Voir
ici pour accéder aux paramètres du serveur Smtp.
Modifiez pour obtenir ceci:
Description : Yahoo!Mail (ou ce que vous voulez)
Nom du serveur : smtp.mail.yahoo.com
Port : 465
Sécurité de la connexion : SSL/TLS
Méthode d'authentification : OAuth2
Nom d'utilisateur : j2m.06@yahoo.fr
(ou j2m.06)
Capture 1 - SMTP avec port 465
 En cas de problèmes de connexion:
vérifiez sur votre webmail à autoriser Thunderbird dans les
applications qui utilisent la connexion moins sécurisée
désactivez provisoirement l'anti-virus et/ou le pare-feu.
En cas de problèmes de connexion:
vérifiez sur votre webmail à autoriser Thunderbird dans les
applications qui utilisent la connexion moins sécurisée
désactivez provisoirement l'anti-virus et/ou le pare-feu.
 Autoriser les applications qui utilisent la connexion moins sécurisée
Autoriser les applications qui utilisent la connexion moins sécurisée
Connecter vous sur votre mesagerie de Yahoo.com
Vérifier que l'accès soit autorisé (comme sur la capture ci-dessous
Capture 1
 Si vous refusé l'accès Thunderbird ne pourra pas se connecter à votre messagerie.
Si vous refusé l'accès Thunderbird ne pourra pas se connecter à votre messagerie.
-22.02.19-Dernières mise à jour: 08.11.21(TB91)
Mettre un autre serveur sortant (Smtp)
On peut avoir besoin de
changer le Smtp d'une adresse , pour cela allez dans :
►
Outils (Édition sous Linux/SeaMonkey) » Paramètres des compte
ou Sélectionnez le compte (1)
puis Paramètres du compte (2)
Capture 1
 Cliquez sur le compte concerné
Cliquez sur le compte concerné
Capture 2
 et dans la fenêtre de droite ►changer
le Smtp en cliquant sur la barre
et dans la fenêtre de droite ►changer
le Smtp en cliquant sur la barre
Capture 3
 En cas de problèmes de connexion pensez à désactiver provisoirement l'anti-virus
et/ou le pare-feu.
En cas de problèmes de connexion pensez à désactiver provisoirement l'anti-virus
et/ou le pare-feu.
-►Outils
(Édition sous Linux/SeaMonkey) » Paramètres du compte
ou Sélectionnez le compte (1)
puis Voir les paramètres du compte (2)
Capture 1
 Sélectionnez le compte à paramètrer et cliquez sur -►Paramètres
des indésirables
Sélectionnez le compte à paramètrer et cliquez sur -►Paramètres
des indésirables
Capture 2
 Voir mes paramètres sur ces captures.
Captures 3/4 de mon compte IMAP
Voir mes paramètres sur ces captures.
Captures 3/4 de mon compte IMAP

 On peut aussi depuis cette fenêtre modifier/vérifier les préférences globales.
Capture 5 - compte IMAP
On peut aussi depuis cette fenêtre modifier/vérifier les préférences globales.
Capture 5 - compte IMAP
 A renouveler pour chaque compte (en "boites"
séparées).
Pour les messages qui n'iraient pas dans le dossier Indésirables il faut apprendre à TB à les
reconnaître en cliquant sur la flamme incolore(colonne Indésirable).
Capture 6
A renouveler pour chaque compte (en "boites"
séparées).
Pour les messages qui n'iraient pas dans le dossier Indésirables il faut apprendre à TB à les
reconnaître en cliquant sur la flamme incolore(colonne Indésirable).
Capture 6
 Le message sera mis dans le dossier des Indésirables et marqué d'une flamme orange.
Capture 7 - Résultat dans le dossier Indésirables
Le message sera mis dans le dossier des Indésirables et marqué d'une flamme orange.
Capture 7 - Résultat dans le dossier Indésirables
 Si un message arrive par erreur dans ce dossier il faudra faire l'inverse,c.a.d cliquez sur
la flamme orange pour indiquer à TB que ce message n'est pas un spam. Et le message repartira dans
Courrier entrant.
En ce qui concerne les indésirables pensez à mettre des filtres en amont directement sur le serveur
(Orange/Gmail/Gmx/Free etc..).
Ne pas hésiter aussi à signaler sur le site de Signal-spam les indésirables.
Si un message arrive par erreur dans ce dossier il faudra faire l'inverse,c.a.d cliquez sur
la flamme orange pour indiquer à TB que ce message n'est pas un spam. Et le message repartira dans
Courrier entrant.
En ce qui concerne les indésirables pensez à mettre des filtres en amont directement sur le serveur
(Orange/Gmail/Gmx/Free etc..).
Ne pas hésiter aussi à signaler sur le site de Signal-spam les indésirables.
Pour faciliter ces signalements on peut s'inscrire sur les site puis installer l'
extension Signal-spam.
Une fois installée, on sélectionne les messages indésirables et d'un clic on les envoie à signal-spam.
Voir ici comment signaler les spams.
Si besoin voir ici (§5) pour l'installation des extensions
Pour les paramètres voir aussi ici
sur support.mozilla.org
18.09.14-Dernières mise à jour :11.02.19
Paramétrer un compte "Chat" (TB15 et supérieur)
Paramétrer un compte Google Talk.
Paramétrer un compte IRC.
Paramétrer un compte Twitter.
Utilisation du compte "Messagerie instantanée" /
Suppression d'un compte "Chat".
 Utilisation de la Messagerie instantanée ("Chat")
Utilisation de la Messagerie instantanée ("Chat")
Premièrement, assurez-vous que vous êtes en ligne en vérifiant votre statut de connexion au "Chat" :
Cliquez sur -►Outils » État de la messagerie instantanée
et -►Afficher les comptes...
ou sur -►Afficher les états de connexion
dans cette fenêtre.
Capture 1

Cliquez sur le bouton -►Connecter
en dessous du compte que vous souhaitez utiliser.
Capture 2

Utilisez l'icône Messagerie instantanée pour démarrer et rejoindre les conversations.
(TB15 et supérieur!)

Si cette fenêtre s'ouvre cliquez sur -►Afficher les états
de connexion

Les discussions instantanées sont incluses dans la Recherche.
Comme n'importe quel autre type de compte Thunderbird (courriel ou RSS par exemple), les discussions instantanées sont enregistrées,
indexées et peuvent-être retrouvées via l'outil de recherche.
Voici un exemple de conversations trouvées par la recherche globale de Thunderbird.

 Supprimer un compte "Chat" (TB15 et supérieur)
Supprimer un compte "Chat" (TB15 et supérieur)
Pour
suprimer un compte "Chat" c'est la même méthode que pour
supprimer un compte de messagerie.
 A savoir:
A savoir: on peut accéder directement aux
paramètres du compte
en cliquant sur
Propriétés de la
fenêtre
"Chat" (voir capture ci dessous).

Sélectionnez le compte (1), puis »
Paramètres du compte (2)
Capture 1

(
ou -
►Outils » Paramètres des comptes)
 Selectionnez le compte (1), puis changer le nom dans Nom du compte
Capture 2
Selectionnez le compte (1), puis changer le nom dans Nom du compte
Capture 2
 Capture 3 - Compte renommé
Capture 3 - Compte renommé

27.11.18-Dernières mise à jour: 30.12.24(TB128)
Supprimer un compte de messagerie
Malgré toutes ces informations,
je n'ai pas trouvé de réponse ou puis-je
poser ma question ?
R-
►sur le
forum de Geckozone 
Des bénévoles vous aideront (et un petit bonjour en début de message sera le bienvenu

), mais avant faites une recherche sur
le forum au cas ou votre question aurait déjà été posée(et peut-être solutionnée!)