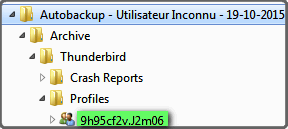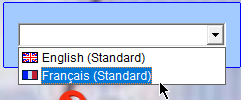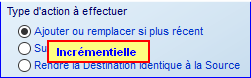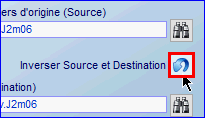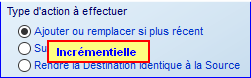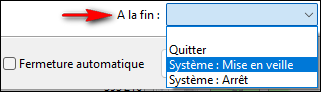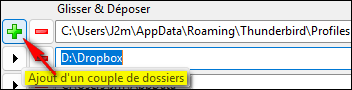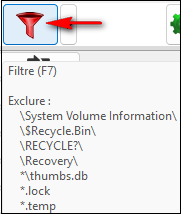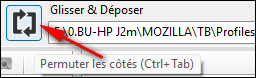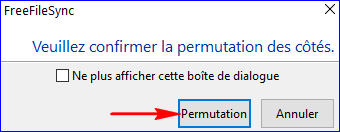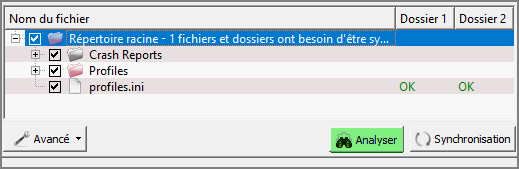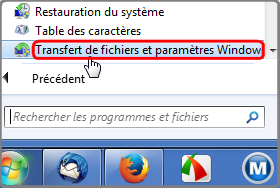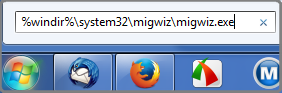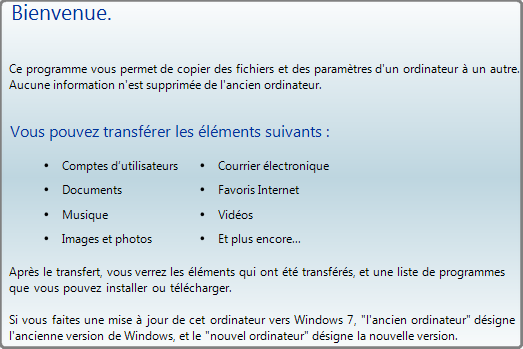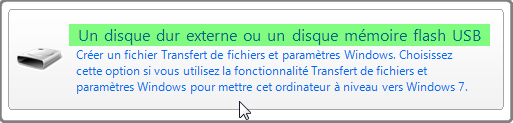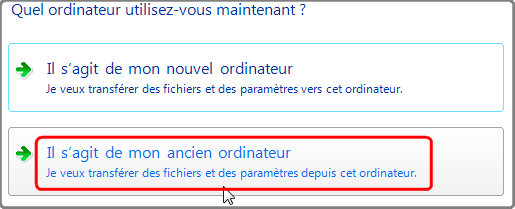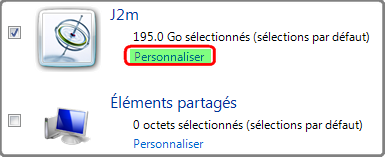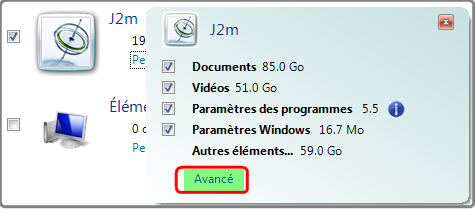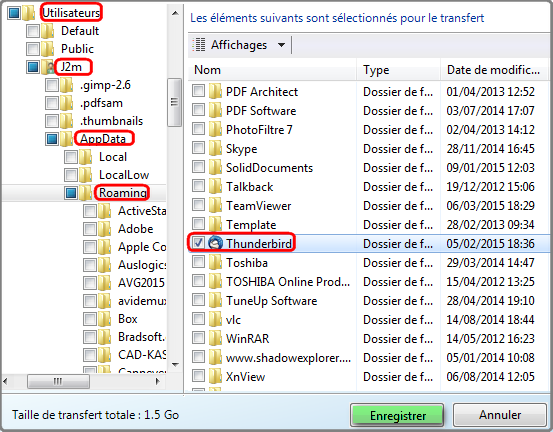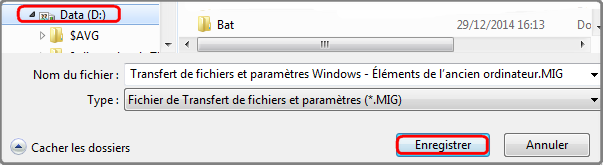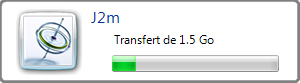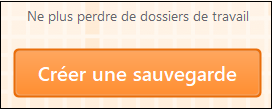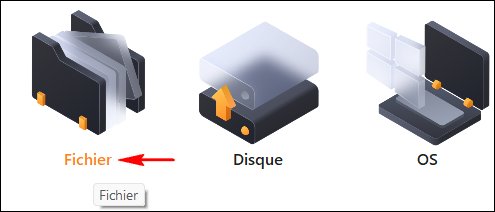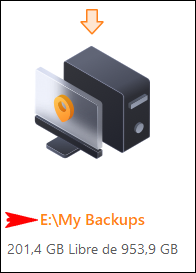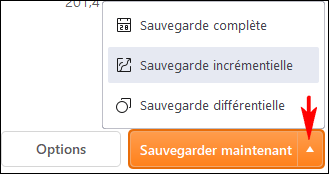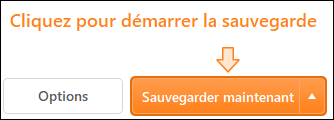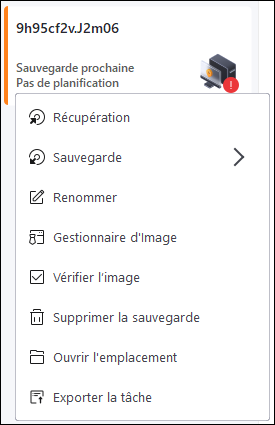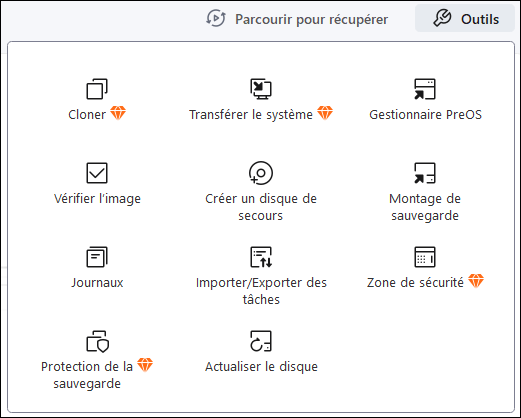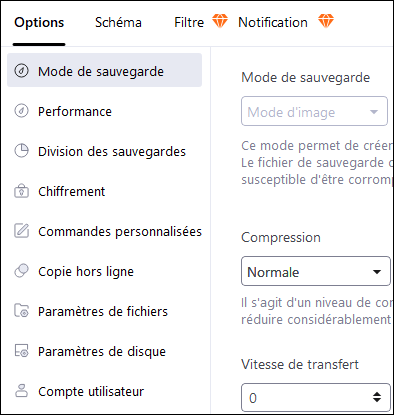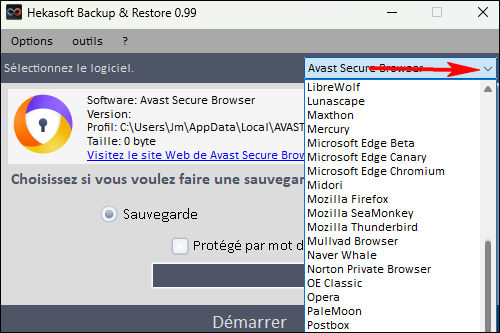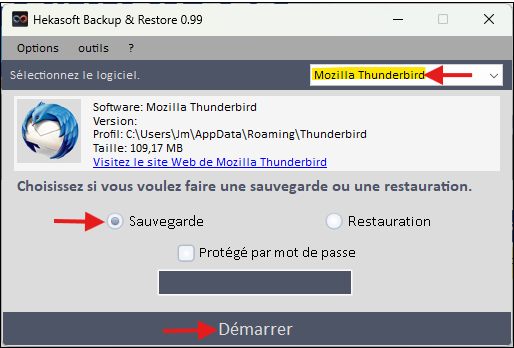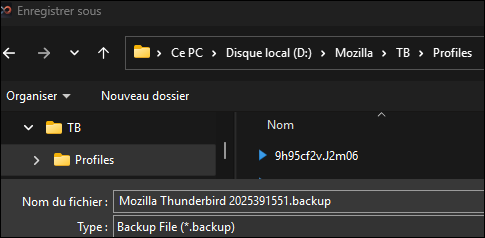Sauvegarder le(s) Profil(s) de Thunderbird, de Firefox ou de SeaMonkey
Ainsi que tous les documents - Plus de 20 méthodes testées
Dernières mise à jour (partielle) : 06.03.25
Voici
plusieurs méthodes pour sauvegarder, choisissez celle qui vous parait la plus simple
à utiliser.
N'hésitez pas à
en essayer plusieurs pour vous faire votre propre opinion.
Les méthodes décrites ne sont pas par ordre de difficulté, mais par ordre d'essais!
Certains programmes ne font
que des sauvegardes totales, d'autres permettent aussi une
sauvegarde incrémentielle,
c'est à dire qu'ils ne sauvegardent que les fichiers modifiés,
ce qui est beaucoup plus rapide. 
Voir
ici le comparatif de mes tests de sauvegardes.
Depuis plusieurs années le stockage gratuit sur le nuage (cloud) est de plus en plus
proposé.
C'est aussi une solution (en complément) à ne pas négliger. Solution que je conseille
pour
les fichiers importants (ou pour le partage des fichiers).
Par exemple :
Méga (50 Go, datacenter au Luxembourg,données chiffrées...)
Hubic (25 Go,serveurs en France, et possibilité d'augmenter
l'espace gratuit en parrainant).
Dropbox (2 Go mais possibilité d'augmenter l'espace gratuit en parrainant).
Box 10 Go.
(ces offres peuvent changer à tous moment, voire disparaître!)
Sauvegarder d'accord,
mais quoi ?, et ou ?
et comment (avec quels logiciels)?

Ces tests datant de quelques années il peut y avoir eu de grands changements suivant les versions.
| Classement par ordre d'essais |
|
|
Voir ici le comparatif des sauvegardes
(capture écran).
Utilisez celle qui vous convient le mieux, et si possible sur un support USB
(DD ou Clef)
ou sur un site internet (DropBox par exemple !) .
Pour la RESTAURATION : Presque tous les programmes incluent une fonction pour RESTAURER.
En ce qui concerne les méthodes manuelles (Copier/Coller, Envoyer vers.., RoboCopy, Xcopy, 7zip etc...), il faut
restaurer manuellement.
26.12.17-Dernières mise à jour : 07.07.21
1. Copier-Coller
Première chose
localiser le dossier à sauvegarder
(
Profiles,
Thunderbird ou Firefox)
Thunderbird (ou Firefox) fermé, depuis l'explorateur sélectionnez votre "profil"
(ou plus simple le dossier Thunderbird (ou Mozilla).
Capture 1
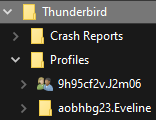
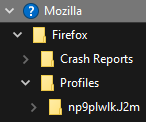 -►Clic droit » Copier
(ou Ctrl+C)
-►Choisissez un endroit (disque dur externe/Clefs etc..) pour la copie puis
-►Clic droit » Coller
(ou Ctrl+V)
Capture 3 - Résultat après copie de mon profil au même endroit
-►Clic droit » Copier
(ou Ctrl+C)
-►Choisissez un endroit (disque dur externe/Clefs etc..) pour la copie puis
-►Clic droit » Coller
(ou Ctrl+V)
Capture 3 - Résultat après copie de mon profil au même endroit

 NB : Pour un transfert complet (tous les documents)
je conseillerai Fab's Autobackup 2 gratuit (ou 7 payant).
NB : Pour un transfert complet (tous les documents)
je conseillerai Fab's Autobackup 2 gratuit (ou 7 payant).
Excellent programme dont j'ai apporté ma modeste contribution pour les essais concernant Thunderbird/Firefox
-je n'ai aucun intéressement :-)
 Ou FreeFilesSync
Ou FreeFilesSync. Très simple d'utisation
(et très rapide car il fait une sauvegarde incrémentielle).
Voir ici le dernier comparatif
des sauvegardes.
 1.a Envoyer vers...
1.a Envoyer vers...
Peut-être moins connue le:
Envoyer vers... »
-
►{disque_de_son_choix}
TB fermé, depuis l'explorateur Windows sélectionnez le dossier Profiles (
ou Thunderbird)
-►Clic droit(1) »
Envoyer vers...(2) » Disque amovible(3) (ou Clef USB ou
autre DD/Partition).
Si le disque n'apparait pas on peut coller un raccourci de ces disques dans le Dossier SendTo
de sa session.
(pas nécessaire pour la clef USB qui apparaît de suite dans Envoyer Vers ....)
Capture 1 - Exemple de : Envoyer vers... » ENERMAX (E:), du dossier
Profiles

 NB : Pour un transfert complet (tous les documents)
je conseillerai Fab's Autobackup 2 gratuit (ou 6 payant).
NB : Pour un transfert complet (tous les documents)
je conseillerai Fab's Autobackup 2 gratuit (ou 6 payant).
Excellent programme dont j'ai apporté ma modeste contribution pour les essais concernant Thunderbird/Firefox
(je n'ai aucun intéressement :-) )
 Ou FreeFilesSync. Très simple d'utisation
(et très rapide car il fait une sauvegarde incrémentielle).
Voir ici le dernier comparatif
des sauvegardes.
Ou FreeFilesSync. Très simple d'utisation
(et très rapide car il fait une sauvegarde incrémentielle).
Voir ici le dernier comparatif
des sauvegardes.
 Pour la restauration du "profil":
Pour la restauration du "profil":
- Renommez le "profil" à remplacer (en ajoutant
-OLD au nom au cas ou! Exemple: 9h95cf2v.J2m06-OLD).
- Copiez/Collez la sauvegarde dans le même dossier.
Attention de bien garder le même nom que celui à qui vous venez d'ajouter
-OLD (
9h95cf2v.J2m06) dans cet exemple.
Si vous copiez le dossier profiles en entier et que les
noms son différents il faudra dans ce cas :
Voir aussi ce tutoriel
Voir ici le comparatif des sauvegardes
(capture écran).
27.04.13 - Dernières mise à jour: 07.07.21
2. WinRar, 7zip, Izarc (ou autres "zippeurs")
Pour sauvegarder avec Winrar:
Téléchargez et installez WinRar
Puis depuis l'explorateur windows et Thunderbird fermé
-►clic droit sur dossier du profil à sauvegarder (9h95cf2v.J2m06 dans
l'exemple ci desous).
puis -►Ajouter à "9h95cf2v.J2m06.rar"
Capture 1
 et c'est tout !.(Cela peut être long si votre profil fait plusieurs gigaoctets-20mn pour 3Go )
Capture 2
et c'est tout !.(Cela peut être long si votre profil fait plusieurs gigaoctets-20mn pour 3Go )
Capture 2

Attention si vous avez une ancienne sauvegarde
9h95cf2v.J2m06.rar
il faut
la renommer (si vous voulez la conserver)
(en ajoutant la date par exemple :
9h95cf2v.J2m06 2021-06-01.rar)
Car
Winrar écrase l'ancienne sauvegarde sans prévenir !!!
Je l'utilise en alternance avec
RoboCopy et aussi pour
crypter
des petits dossiers
- Clic droit sur l'archive (9h95cf2v.J2m06.rar
dans cet exemple).
- Extraire ici
Conseil: Renommer l'ancien profil(ou "dossier ") avant l'extraction (ajouter -OLD au nom du profil).
Capture 3

- Si cette fenêtre apparaît cliquez sur Oui pour tous (l'ancien profil sera écrasé)
Capture 4

- On peut aussi extraire les fichiers .rar avec
7zip.
Capture 5

Voir ici le comparatif
des sauvegardes.
Dernières mise à jour :
2.a 7zip en ligne de commande (fichier "batch" sous DOS).
Téléchargez et installez 7zip
Nécessite le connaître un peu le DOS !!, il faut en effet créer un fichier dit '
batch'.
Particularité avec le commutateur -ms=off, l'archive se met à jour à chaque sauvegarde,
ce qui est beaucoup plus rapide.
La première fois vérifiez le contenu de l'archive !
Pour ne pas exécuter une ligne il suffit de mettre devant cette ligne "rem" ou ":".
Rem Le point rouge vaut pour un espace.
Rem Début du fichier batch pour sauvegarde avec7zip, seules
les lignes en gras sont exécutées.
Echo off
Remarque on pointe sur le disque et le dossier contenant l'archive
(disque F dans mon cas)
F:
cd.F:\Mes. documents
Path."F:\Mes. documents\"
Remarque on déplace l'ancienne archive avant au cas ou !
Copy. Backup_TB. 7z.
"C:\Documents. and. Settings\Jm\Local.
settings\Temp"
Remarque on "Pointe" vers le répertoire d'installation de 7zip(disque F dans mon cas)
PATH. "F:\Utilitaires_F\7-Zip\"
Rem la ligne suivante est à écrire sur une seule ligne !
7z. u. "F:\Mes.
documents\Backup_TB. 7z". "C:\Documents.
and. Settings\Jm\Application.
Data\Thunderbird\*". -ms=off
Rem ligne uniquement pour sauvegarde en plus sur disque amovible ou Clef USB(disque G dans mon cas)
Copy. Backup_TB.7z .
G:\
Pause
Remarque Fin de saisie. Pour sauvegarder ce fichier mettre le nom entre guillemets. Exemple:"Backup_TB.bat"
Télécharger 7zip et
Maîtriser 7zip en 5 mn (manuel en français)
Voir ici le comparatif des sauvegardes
(capture écran).
Dernières mise à jour :
3. NTBackup
On peut utiliser aussi l'utilitaire fourni (mais non installé!) avec XP
NTBackup.exe
qui permet de
choisir les dossiers et de planifier les sauvegardes.
Pour cela mettre le cd de windows XP:
-►ouvrir les dossiers
VALUEADD/MSFT/NTBACKUP et clic sur
-►NTbackup.msi pour installer le programme.
NTBackup sera installé dans :
-►Démarrer » Tous les programmes » Accessoires »
Outils Systèmes
On peut mettre un raccourci sur le bureau par :
-►Clic droit souris » Envoyer vers... »
Bureau(créer un raccourci)
-Télécharger
Cobian Backup 11
Choisissez votre langue au début de l'installation.
Capture 1
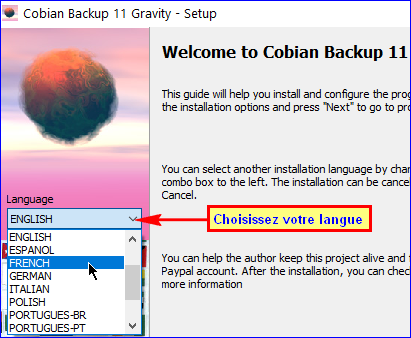 Pour lancer Cobian, qui peut être en tache de fond, cliquer sur la flèche(1) en bas à droite pour faire apparaître
les programmes ouverts dans Windows.
Pour lancer Cobian, qui peut être en tache de fond, cliquer sur la flèche(1) en bas à droite pour faire apparaître
les programmes ouverts dans Windows.
Puis clic DROIT sur l'
icône de Cobian (2),
et cliquez sur
Ouvrir
(3)
Capture 2
 Cliquez sur + pour commencer et ainsi créer une nouvelle tache.
Capture 3
Cliquez sur + pour commencer et ainsi créer une nouvelle tache.
Capture 3
 Les +
Les +
Convivial, Simple d’utilisation, Gratuit et en français.
L’aide en français.
Trés rapide.
Sauvegardes Incrémentielles (totales ou miroir ).
Possibilité de définir plusieurs sauvegardes.
Sauvegardes programmables (avec option d’extinction du Pc à la fin).
Sauvegardes de plusieurs dossiers (par exemple Thunderbird et FireFox) que l’on peut choisir
par Glisser/Déposer depuis l’explorateur de Windows).
Possibilité de crypter les fichiers.
Il peut archiver (mais non extraire) au format zip (et 7z) (avec découpages) .
Les filtres pour exclures fichiers (parent.lock ou .tmp).
Sauvegarde miroir (identique à l'original).
Gestion très facile des sauvegardes.
etc..etc..
Les -
Pour la restauration il faut créer une nouvelle tache et inverser les chemins!
Pour les fichiers zippés il faut utiliser Izarc ou Winrar !
et ne pas oublier de renommer le fichier restauré en enlevant la date et l'heure.
Conclusions : Un très bon logiciel.
Ps : Pensez à vérifier la première fois
la taille et le nombre de fichiers sauvegardés !
(par clic droit sur dossier -
►Propriétés).
Voir ici le comparatif des sauvegardes.
Quelques captures écran


Pour exécuter une tache cliquez sur la flèche bleue
Capture 6
 Pour la restauration j'ai créé une nouvelle tache et inversé les chemins (choisir Complète).
Capture 7
Pour la restauration j'ai créé une nouvelle tache et inversé les chemins (choisir Complète).
Capture 7

15.05.12 - Dernières mise à jour :
6. XCOPY.EXE (de Microsoft) en ligne de commande ("Batch").
(tests 16.05.12 - 2,7 Go / 2803 fichiers)
Programme inclus dans Windows, la aussi il est
préférable de créer un fichier
'
batch' dont voici le contenu pour ceux que cela intéressent.
Le point rouge vaut un espace , seules les
lignes en gras sont exécutées.
Dans mon cas Thunderbird est sur le disque L et je fais la sauvegarde sur le Disque F.
Rem Début du fichier batch pour la sauvegarde du dossier Thunderbird avec Xcopy.exe
Rem on "Pointe" vers le répertoire ou ce trouve Xcopy.exe.
PATH. "C:\Windows\System32\"
Rem la ligne suivante est à écrire sur une seule ligne !
Xcopy. "L:\Documents.
and . Settings\J2m\Application. Data\Thunderbird"
. "F:\BackupTB". /d/y/i/r/E
Rem On peut ajouter d'autre ligne, par exemple pour sauvegarder le dossier
Mes images.
Rem la ligne suivante est à écrire sur une seule ligne !
Xcopy. "C:\Documents.
and. settings\J2m\Mes. images".
"Q:\Backup-Q\Documents. and. Settings-C\J2m\Mes
. images". /d/y/i/r/E
Pause
Remarque Fin de saisie. Pour sauvegarder ce fichier mettre le nom entre guillemets: Ex:
"Backup_TB.bat"
Les +
Gratuit car est fourni avec Windows 95 et supérieur .
Sauvegardes Incrémentielles, (ou totales) suivant le commutateur.(Incrémentielles
:commutateur /d ).
Le plus rapide en Incrémentielle (quelques secondes !).
Sauvegardes programmables via le planificateur des taches de windows.
Les -
C’est une commande DOS et il est préférable d'écrire un fichier "batch".
Prend de la place car il n’y a aucun compactage.
(pour exemple : chez moi le dossier Thunderbird (et BackupTB :!:) fait 289 000 ko-266 fichiers)
J’obtiens :
-289 000 ko avec Xcopy en 4mn
-289 000 ko avec Envoyer Vers... disque G en 1mn40:!:
-197 549 ko avec Cobian Backup en 4mn7.
-190 931 ko avec 7zip en 6 mn.
Soit une différence de 98 069 ko! ce qui me paraît non négligeable.
Voir ici le comparatif des sauvegardes
(capture écran).
09.02.2007 - Dernière mise à jour: 09.03.14
7. MOZBACKUP (pour les données Mozilla uniquement)
Nouveaux essais (3) le 09.03.14 (après ceux de
2007/2009/2011/2013)
A savoir :
Ce programme n'est ni fourni ni maintenu par la fondation Mozilla.
MozBackup n'est pas une extension pour Thunderbird mais un programme externe .
Il n'est prévu QUE pour les produits Mozilla (Firefox,Thunderbird,Seamonkey et Sunbird)
Comme il s'agit toujours de la même version(1.5.1) on retrouve les mêmes soucis qu'en 2013 !
A savoir: Il manque des fichiers et des dossiers dans la sauvegarde.
2098 fichiers restaurés sur 2323 et 302 dossiers restaurés sur 312.
A savoir :
Certains fichiers (compatibilty.ini/places.sqlite/pluginreg.dat...) considérés non essentiels ne seront pas restaurés !
Tous les dossiers (.mozmsg) créés par l'indexation globale ne sont pas restaurés- ils sont purement ignorés !
De ce fait il y aura certainement une différence de fichiers (ou dossiers) entre l'original et la restauration.
Nouveaux essai le 12.03.13 (après ceux de
2007/2009/2011)
(C'est toujours la version 1.5.1 !!)
La sauvegarde a fonctionné (c'est un fichier compacté ("zippé") .pcv).
Idem pour la restauration.
On peut mettre un mot de passe sur la sauvegarde.
Cette version détecte les profils sur un autre disque (ou partitions).
Ne convient pas pour récupérer un profil sur un nouveau disque (car absence du fichier
profiles.ini).
Ne convient pas pour récupérer un ancien profil supprimé(il faut au préalable recréér un nouveau profil).
Pour faire plusieurs sauvegardes dans la journée au même endroit il faut renommer l'archive
(ou changer d'endroit).
Pour la restauration attention au nom du fichier (Mozbackup ne proposant pas le dernier
choisi!!)
Pratiquements tous les fichiers et dossier ont perdus leurs dates d'origine!
(ils ont la date de la restauration-bon ce n'est pas le plus important).
Certains fichiers, bien que présents dans la sauvegarde, n'ont pas été restaurés !!.
On peut restaurer avec un autre programme, 7zip ou Winrar
Mais, car il y a un mais, il manque des fichiers et des dossiers par rapport à l'original !
1897 fichiers restaurés sur
2060 !
309 dossiers restaurés sur 387!
Captures 1 & 2 du 12.03.2013

 Dans le dossier Mail par exemple Mozbackup à restauré
13 dossiers sur 43!! et
125 fichiers sur 247!
Après cette restauration TB a bien démarré, c'est déja cela.
Dans le dossier Mail par exemple Mozbackup à restauré
13 dossiers sur 43!! et
125 fichiers sur 247!
Après cette restauration TB a bien démarré, c'est déja cela. Le seul point positif c'est pour ceux qui ne savent pas ou sont les profils de Firefox et/ou
Thunderbird, Mozbackup les trouve tout seul (ce que propose aussi Fab's AutoBackup 2 & 5)
Le seul point positif c'est pour ceux qui ne savent pas ou sont les profils de Firefox et/ou
Thunderbird, Mozbackup les trouve tout seul (ce que propose aussi Fab's AutoBackup 2 & 5)
A savoir
MozBackup n'est pas une extension pour Thunderbird mais un programme externe
qui
ne sauvegarde QUE les données Mozilla

(Firefox, Thunderbird, Sunbird)!
Je ne vois donc pas l'intèrêt d'installer un programme rien que pour cela, alors que l'on sait qu'il faut aussi
sauvegarder
TOUS les documents, ce que font très bien d'autres logiciels
 Conclusions du 09.03.2014
Conclusions du 09.03.2014 (les mêmes que celle du 04.05.2011 et 13.03.2013):
Au vu de tous ces essais je déconseille ce logiciel (mais c'est juste mon avis)
Voir aussi
ces
commentaires sur Geckozone.
Voir ici: Captures écran
du comparatif des sauvegardes(2011-2012).

Essai du 04.05.2011
En 2007 c'était
le seul programme avec lequel
je
n'avais pas pu restaurer mes profils en entier !
(il ne m'avait restauré que le compte:
Local Folder !)
D'ailleurs je ne suis pas le seul à avoir eu des soucis! il suffit de parcourir le
forum de Geckozone!.
Ou de lire
ces posts
d'utilisateur Mozilla ayant eu
des problèmes de restauration avec MozBackup.
Voir le résultat de mes essais (en 2007) sur ce
post
dans Geckozone.
J'ai refais un
nouvel essai le 15.03.2009 et
toujours des problèmes
de restauration!!.
- La version 1.4.9 n'a pas voulu sauvegarder mon profil, m'indiquant un profil corrompu!!
Ce qui était faux car je pouvais l'ouvrir sans souci.
- J'ai donc essayé la version 1.4.8 et là surprise MozBackup accepte de sauvegarder mon profil.
- Il m'a sauvegardé en 3mn mes 325Mo et 1107 fichiers dans un fichier avec extension .pcv
- Je lance la restauration et résultats: 47Mo
de restaurés sur 325Mo!
- 1000 fichiers sur 1107 et le dossier Mail fait 25Mo sur 301Mo !!
- Finalement j'ai restauré mes fichiers de l'archive MozBackup (.pcv)
avec 7zip!!!.
- Ce qui veut dire que l'archive était complète.
Conclusions (04.05.11):
Pas très fiable du tout pour la restauration.
On ne peut sauvegarder qu'UN profil à la fois !
S'il faut passer par une autre programme(7zip) pour restaurer ou est l'intérêt d'utiliser MozBackup ?
Autant passer par
UltraBackup(sauvegarde automatique à la fermeture ou à l'ouverture de Windows), Aback ou autres.
Le seul point positif c'est pour ceux qui ne savent pas ou sont les profils de Firefox et/ou
Thunderbird, MozBackup les trouve tout seul(ce que propose aussi Fab's AutoBackup).
A savoir :
MozBackup n'est pas une extension pour Thunderbird mais un programme externe qui ne sauvegarde
QUE les données Mozilla (Firefox, Thunderbird, Sunbird)!
Je ne vois donc pas l'intéret d'installer un programme rien que pour cela, alors que
l'on sait qu'il faut aussi sauvegarder TOUS les documents, ce que font très bien d'autres logiciels
 [édit plus tard]Je viens de lire que la version 1.4.9 est une version alpha !
[édit plus tard]Je viens de lire que la version 1.4.9 est une version alpha !
Voir ici le comparatif des sauvegardes
(capture écran).
Dernières mise à jour :
8. Rsync -
Télécharger Rsync
N'ayant pas Linux, je n’ai pas pu le tester
Particularité :
Rsync peut supprimer les fichiers qui ont été supprimés du dossier original
avec l’option
-–del
Pour en savoir plus voir
» ici «
ou
ici (posts de Sorbus)
Capture 1 (version 0.9.5)

Les +
Très simple, Gratuit et en français - Langue à activer lors de l'installation.
Très rapide, même au format ".zip".
Les filtres (pour exclure des fichiers parent.lock ou .tmp)
Il peut archiver au format zip (ou 7z).
On peut lui demander de compresser aussi les images, les fichiers audion et vidéos si besoin
Sauvegarde aussi en mode Incrémentiel (synchronisation)
Pour les gros dossiers, 2Go et plus, il est préférable d'utiliser robocopy
qui est nettement plus rapide.
Programmable avec un fichier "batch" (voir ci dessous)
Ps: AVANT il faut créer un profil (par exemple
Thunderbird-C.abp)
avec Abakt.
La
première fois il faut aussi créer une
sauvegarde complète (et non incrémentielle !)
Rem Début du fichier batch pour sauvegarder avec Abakt.
Le point rouge vaut pour un espace.
Rem Seules les lignes en gras seront exécutées
Rem: On "Pointe" vers le répertoire ou ce trouve Abakt.exe
PATH.C:\Program.
Files\Abakt\
Rem On "pointe" vers le profil .abp qui devrait être dans le dossier ou sera la sauvegarde.
Rem Par exemple, pour moi c'est dans le dossier Backup-Q (sur mon disque Q).
Rem La ligne suivante est à écrire sur une seule ligne (-X = fermeture de la fenêtre Abakt).
Abakt.exe.-b.-x."Q:\Backup-Q\Thunderbird-C.abp"
Rem Fin de saisie du fichier batch.
Pour sauvegarder ce fichier mettre le nom entre guillemets, par exemple : "Backup_TB.bat"
Les -
Conclusions:
A essayer pour sa simplicité et ses nombreuses options.
Ps : Ne pas oublier la première fois de faire une sauvegarde complète
et
vérifier sa taille et le nombre de fichiers !
(par clic droit -
►Propriétés).
Une fois l'archive vérifiée (taille et nombre de fichiers) vous pouvez mettre en
Incrémentiel dans:
-
►3-Actions.
Voir ici le comparatif des sauvegardes
(capture écran).
15.03.14-Dernières mise à jour : 03.03.25 :
pas de nouvelle version depuis 2013!
10. SAVEDISK -
Télécharger SaveDisk
Les +
Interface très très simple, gratuit et en français
Sauvegarde incrémentielle(synchronisation).
Les filtres pour exclure certains fichiers (parent.lock ou .tmp).
La possibilité d'inclure des profils différents.
On peut supprimer les fichiers absents de la source.
Il peut archiver (et extraire) au format .zip.
et il sera créé autant de fichiers compressés(et non UN seul !)
Les -
Refuse de restaurer ! si le répertoire est inexistant, et c’est assez gênant.
(donc il faut le créer AVANT avec SaveDisk ou l’explorateur).
Idem pour la sauvegarde il faut créer le répertoire AVANT .
si l’on veut sauvegarder TOUT les fichiers (y compris les exécutables) il faut penser à supprimer la ligne dans :
Fichiers masques dans : Exclus
Problèmes pour extraire les archives compressées avec un autre logiciel.
A savoir pour la restauration :
En restauration si la source et la sauvegarde sont identiques il n’y pas de restauration.
Si l’on veut restaurer un dossier complet il faudra effacer ou renommer ce dossier .
On peut extraire un fichier compressé par savedisk avec un autre logiciel (winrar, ou Izarc par exemple)
en ajoutant .zip à la fin du nom.
Exemple: pour extraire le fichier Inbox@726461 on le renomme ‘Inbox@726461.zip’.
Inconvénient on aura un fichier Inbox@726461 qu’il faudra renommer (encore!) en
Inbox.
Conclusions: quelques imperfections que je trouve gênantes
Refus de sauvegarder ou restaurer si le dossier est inexistant.
Impossibilité de faire un restauration complète par dessus l’original, même en cochant :
Forcer la copie même si plus ancien ).
Bien qu’il compacte au format gzip(compatible winzip !) on ne peut pas décompacter directement avec le menu
contextuel avec Izarc ou winrar (je n’ai pas réussi non plus avec winzip !) .
Je ne l’ai pas essayé en mode synchronisation.
Au vu de ces inconvénients je ne conseille pas ce logiciel aux débutants (mais c’est juste mon avis !).
Voir ici le comparatif des sauvegardes
(capture écran).
16.05.12-Dernières mise à jour : 03.03.25
11. SYNCBACK - )
-Télécharger Syncback v11.3.72.0-2024
(ou ici avec mode d'emploi) )
Les -
Pour la restauration des fichiers compactés il faut utiliser un autre
programme ! (Izarc ou Winrar) avec son menu contextuel par clic droit.
L’aide et la FAQ sont en anglais (mais on peut s'en passer) .
Conclusions : Très bien, peut-être le plus complet (avec FreeFilesSync et UltraBackup).
Voir ici le comparatif des sauvegardes.
16.05.12-Dernières mise à jour : 04.03.25
12. UltraBackup Home
Télécharger UltraBackup Home 8 (gratuite)
Les -
Très long en mode compactage(.zip) , 9 mn!
Conclusions :
Certainement le logiciel ayant le plus d’options. Un des plus rapide de tous mes tests en sauvegarde complète.
Je n’ai pas rencontré de problème lors des restaurations (idem avec les archives .zip).
Fichier ".bat" pour ceux que cela interresse (essai avec UltraBakup 4.2).
Rem Début du fichier batch pour l’exécution de la sauvegarde (BACKUP_TB.UB4) avec UltraBackup.
Rem seules les lignes en gras sont exécutées. Le point rouge vaut pour un espace.
PATH.F:\Program.Files\Astase\UltraBackup\4.0\usr\Copies"
BACKUP_TB.UB4
Rem: On peut ajouter une deuxième sauvegarde pour le dossier : Mes documents par exemple !
Mes_Documents.UB4
Rem: Mise à jour très longue avec des dossiers volumineux (1Go et plus).
Pause
Remarque Fin de saisie du fichier batch.
rem Pour sauvegarder ce fichier mettre le nom entre guillemets , par exemple : "Backup_TB.bat"
Voir ici le comparatif des sauvegardes.
02.01.2010-Dernières mise à jour :
13. FÉBÉ - (extension pour Firefox uniquement)
Extension obsolète avec les nouvelles versions de Firefox
|
Télécharger Febe 7.0.3.1 (compatible Firefox 23)
Pour tester Fébé (version 5.3.1) j ’ai effacé (ou renommé)des fichiers pour simuler des problèmes.
(Pour le test de restauration du profil : Suppression complète du contenu du dossier Profiles et
suppression des fichiers :
bookmarks.html / cert8.db ,pour la restauration partielle.)
Première chose très importante faire DEUX SAUVEGARDES avec
FEBE.
1. une avec toutes les options additionnelles.
2. l'autre avec uniquement avec le profil entier.
Sauvegarde avec toutes les options additionnelles.
Pour cela FireFox ouvert :
-►Outils » FEBE » Options de FEBE, cliquez
sur icône -►what to Backup
Cochez la case :-►Profil complet et les cases de :
-►Eléments à sauvegarder
(ne rien cocher dans la colonne Options de droite)
Clic sur icône ►Dossier et choisir un dossier
de sauvegarde.
Clic sur -►Ok
(2fois) , puis
►Outils » FEBE » Effectuer la sauvegarde
Fin de la première sauvegarde. Elle pourra servir pour réinstaller l'extension FEBE
sans avoir besoin de la télécharger (ou en cas de problèmes de connexion avec internet !).
Sauvegarde du profil en entier.
►Outils » FEBE » Options de FEBE, cliquez
sur icône -►Options,
cochez la case à droite
-►Sauvegarder le profil entier
(les coches de gauches vont être grisées).
-►clic sur -►Ok, puis
-►Outils » FEBE » Effectuer la sauvegarde
Fin de la deuxième sauvegarde (dans mon cas c’est le profil défault qui à été sauvé)
Ces 2 sauvegardes sont indépendantes. Mais il faudra choisir celle qui vous convient le mieux (qui sera la plus facile
à restaurer !)
Essai n°1 – j’ai effacé le contenu du dossier Profiles qui est dans:
-
►C:\Documents and Settings\nom_session\Application data\Mozilla\Firefox
Restauration
Solution 1 : Rétablir un profil complet
1. Lancement de FireFox -
►cochez ne
rien importer
2. FF s’ouvre et là surprise FEBE n’est plus là ! ( et c'est normal puisqu’il s’agit d’un autre profil ! )
3. Téléchargez et installez FEBE (ce qui implique d’avoir toujours accès à internet !)
4. ensuite -
►Outils
-
►FEBE » Rétablir » Rétablir un profil
5. choisir -
►profile{default}.fbu,
clic sur
►default , et là autre surprise on ne peut pas restaurer
un profil actif (ce qui est normal).
Donc il faudra ruser en créant (ou en démarrant) un profil provisoire en mode gestionnaire de profil:
-
►démarrer » Exécuter
-
►(ou touche
Windows+R)
tapez -
►firefox.exe -p (un espace avant –p).
Démarrez FF sur le profil provisoire.
Téléchargez Febe et l’installer dans le profil provisoire.
Ensuite -►Outils » FEBE » Rétablir »
Rétablir un profil
Cherchez le profil sauvegardé avec l’extension .fbu
Choisissez le dossier de destination Profiles dans mon cas.
Puis -►ok (2 fois).
Ps :si ce dossier
Profiles n’existe pas il faudra d’abord
le créer avec l’explorateur de windows.
Ensuite redémarrer FF en mode gestionnaire et choisir son profil.
Si tout va bien on peut supprimer le profil provisoire.
[édit le 20.07.08] Lors d’un essai avec FF3 et Fébé j’ai remarqué qu’à la
restauration les fichiers étaient copiés, non pas dans le dossier
xxxxxxxx.défault
comme cela aurait du être le cas, mais dans le dossier
Profiles
Dans ce cas il faudra, via le gestionnaire de profil:
Créer un profil et
"
pointer" sur ce dossier
Profiles.
Devant cet échec j’ai donc essayé de restaurer par les autres choix de FEBE.
Solution 2 : Rétablir les extensions, les Marques-pages,
les préférences, etc..etc..
On est toujours au point 4 !
4. ensuite -►Outils » FEBE »
Rétablir » Rétablir les extension
5. choisir par exemple -►
DictionnaireMySpellenFranaisrforme1990{1.0.1}.xpi
puis -►Installer maintenant
6. redémarrer FireFox et là l’extension est installée.
Idem pour les autres extensions ; Thèmes; Marque-pages; Préférences; cookies.
Aucun souci de restauration.
Pour les certificats cela n’a pas fonctionné totalement. Les certificats des Sites web (certificats des Impôts
en autres) n’ont pas été restauré !! Malgré plusieurs tentatives de nouvelles sauvegardes avec FEBE (avec FF normal).
Donc pour moi, la solution 2 n’est pas totalement fiable.
La solution 1 (Rétablir un profil) fonctionne bien (j’ai tout retrouvé y compris les
certificats des Impôts :!: ) mais il faut au préalable ->créer (ou démarrer) un profil
provisoire en démarrant FireFox en mode console :
-►démarrer » Exécuter
(ou touche Windows+R)
tapez ►firefox.exe -p
(un espace avant –p).
En conclusion :
FEBE convient très bien mais en complément d ’une autre méthode (
xcopy, Copié/Collé, Envoyer vers...,
Izarc, etc …. )
Il
permet des sauvegardes régulières et automatiques.
Je préfère la sauvegarde du profil entier que par fichiers individuels .
Voir ici le comparatif des sauvegardes
(capture écran).
16.05.12-Dernières mise à jour : 26.12.17
14. ROBOCOPY - de Microsoft (Mon préféré)
(tests le 26.12.17)
Certainement un des
programmes le plus puissant pour sauvegarder.
Plusieurs possiblités pour utiliser ce programme.
Pour ma part j'ai installé la version
RoboCopy GUI et la version Dos 1.96 pour comparer les deux méthodes.
Si RoboCopy GUI ne copie pas le fichier
Robocopy.exe dans le répertoire
System32
(de windows) il faudra le faire, comme moi manuellement.
Pour ceux que les commandes Dos n'inspirent pas ! il est préférable d'utiliser RoboCopy GUI qui est quasiment aussi rapide, et surtout plus
simple d'utilisation.

Ci dessous les ligne de commande pour réaliser une copie miroir avec génération d'un fichier RoboCopy.log à la fin.
Si vous voulez faire une sauvegarde avec d'autres options voir les commandes
>>ici<<,
ou encore
>>ici<< .

Pour
connaitre les options (de tous programmes DOS),
dans la fenêtre DOS tapez:
Robocopy /?


Pour éviter les problèmes de lettres accentuées je conseille d'utiliser
WordPad de Windows
ET surtout
d'enregistrer au format:
Document texte MS-DOS ligne:
Type.
Ou d'utiliser comme moi
Notepad++.exe.
Rem Début du fichier batch.
Rem Seules les lignes en gras sont exécutées. Le point Rouge vaut pour un espace.
Rem Dans mon cas Thunderbird est sur le disque L dans Documents And Settings
et je fais la sauvegarde sur le Disque Q.
Rem on "Pointe" vers le répertoire ou ce trouve RoboCopy.exe (au besoin on le copie avant dans le dossier System32).
PATH."C:\Windows\System32\"
Rem la ligne suivante est à écrire sur une seule ligne !
Rem j'ai ajouté /XF *.lock pour exclure le fichier parent.lock - a faire aussi pour firefox
Robocopy ."L:\Documents.and
.Settings"."Q:\Backup-Q\Thunderbird-L(robocopy)".
/MIR./NP./R:1./W:3.
/XF.*.lock
Rem On peut ajouter d'autre ligne, par exemple pour sauvegarder le dossier Mes images.
Rem La ligne suivante est à écrire sur une seule ligne
Robocopy ."C:\Documents
.and.Settings\J2m\Mes.images"
."Q:\Backup-Q\Documents.and.Settings\J2m\Mes
.images"./MIR./NP./R:1./W:3
./LOG:Robotcopy.log
Pause
Fin de saisie.
Si vous utilisez un autre éditeur sauvegardez ce fichier en mettant le nom entre guillemets, ex:
"Backup_TB_RC.bat"

Pas nécessaire avec WordPad si option
Type = Document texte MS-DOS
Les +
Très rapide( un des plus rapide de toutes les méthodes que j'ai testées).
Très complet, sauvegardes complètes ou incrémentielles.
De très nombreuses options
Possibilité de copier des fichiers et des répertoires avec des noms de plus
de 256 caractères.
On peut aussi exclure des fichiers (parent.lock ou .tmp) ou dossiers.
Très faible encombrement du disque dur, le programme(sous Dos) ne fait QUE 27ko !.
Existe en version avec interface windows pour ceux que le DOS rebute!.
Les -
C’est une commande DOS et il est préférable d'écrire un fichier dit "batch".
Ne compacte pas mais ce n'est pas un inconvénient car d'autres programmes le font.
Ne copie pas les fichiers ouverts.
ici le dernier comparatif des sauvegardes.
08.03.14 - Dernières mise à jour : 26.12.17
15. FAB'S AUTOBACKUP 2 -
Télécharger Fab's AutoBackup 2
(gratuit).
Essai le 26.12.2017 avec Windows 10 et pas de problèmes pour sauvegarder (et restaurer)
Thunderbird 
Voir
» ici pour sauvegarder avec Fab's AutoBackup «
Fasb' se démarque des autres logiciels par le fait qu'il
trouve automatiquement
les chemins des fichiers
qu'on a prévu de sauvegarder.
Bien pratique
pour ceux qui ne savent pas ou se trouve les fichiers à sauvegarder avec lui on peut
sauvegarder entre autres :
Le bureau, le dossier Mes documents,les Favoris et cookies d’IE, les fichiers PST.
Les messages, carnets et paramètres d’OE,d’Outlook,d’Opéra et de
Thunderbird (sur disque C).
Les signets et cache d’Opéra et de FireFox.
Les polices de windows, le fichier d’activation de Windows XP et d’Office.
La config réseau TCP/IP.
etc..
Copie de la page d'accueil de l'auteur:
Début de citation :
Fab's Autobackup (v2) vous permet de sauvegarder et de restaurer des données personnelles
comme vos e-mails, documents, favoris Internet... Vous pouvez l'utiliser sous la forme
d'un plugin développé pour Bart's PE Builder ou d'un programme pour Windows.
Les éléments qu'il est possible de sauvegarder sont les suivants:
 Dossier des documents partagés.
Dossier des documents partagés.
 Dossier Mes Documents (sans les dossiers Mes Images, Ma Musique et Mes Vidéos qui sont sauvegardés à part).
Dossier Mes Documents (sans les dossiers Mes Images, Ma Musique et Mes Vidéos qui sont sauvegardés à part).
 Bureau Windows du profil utilisateur (fichiers, raccourcis, fond d'écran losque c'est possible).
Bureau Windows du profil utilisateur (fichiers, raccourcis, fond d'écran losque c'est possible).
 Favoris et page de démarrage principale de Internet Explorer.
Favoris et page de démarrage principale de Internet Explorer.
 Cookies de Internet Explorer (leur restauration n'est possible qu'avec BART PE).
Cookies de Internet Explorer (leur restauration n'est possible qu'avec BART PE).
 Messages et paramètres (comptes de messagerie, règles de courrier...) de Outlook Express.
Messages et paramètres (comptes de messagerie, règles de courrier...) de Outlook Express.
 Carnet d'adresses de Windows, utilisé par outlook Express.
Carnet d'adresses de Windows, utilisé par outlook Express.
 Fichier(s) PST de Microsoft Office Outlook, qui contient vos messages, vos contacts, votre calendrier...).
Fichier(s) PST de Microsoft Office Outlook, qui contient vos messages, vos contacts, votre calendrier...).
 Fichiers d'activation de Microsoft Office XP et 2003.
Fichiers d'activation de Microsoft Office XP et 2003.
 Signets et cache de Opera.
Signets et cache de Opera.
 Signets et cache de Mozilla Firefox.
Signets et cache de Mozilla Firefox.
 Messages et paramètres de Mozilla Thunderbird.
Messages et paramètres de Mozilla Thunderbird.
 Paramètres utilisateur, bases de documents et identifiants de Lotus Notes (pour les clients Notes
Paramètres utilisateur, bases de documents et identifiants de Lotus Notes (pour les clients Notes
multi-utilisateurs).
 Paramètres de modem (fichier rasphone.pbk), à l'exception des logins et mots de passe de connexion.
Paramètres de modem (fichier rasphone.pbk), à l'exception des logins et mots de passe de connexion.
 Polices de caractères de votre système (utile si vous avez installé des polices non fournies avec Windows
Polices de caractères de votre système (utile si vous avez installé des polices non fournies avec Windows
ou vos logiciels)
 Paramètres TCP/IP de vos cartes réseau (testé uniquement sous Windows XP).
Paramètres TCP/IP de vos cartes réseau (testé uniquement sous Windows XP).
Note : la sauvegarde du fichier d'activation de Windows est toujours disponible dans le logiciel, toutefois, sa restauration ne fonctionne
pas dans tous les cas.
Fin de citation.
Les +
Interface très très simple et très intuitive; gratuit et en français.
Très facile d’utilisation, cases à cocher.
Pour Windows NT/95/98/ME/2000/XP/2003.(La version 3 incluera Vista et Windows 7).
(19.10.2015-Pas de problème avec Win 7 et la version 2 pour Thunderbird (ou Firefox))
La recherche automatique des fichiers à sauvegarder.
Sera très utile pour les débutants (et autres !) surtout si on ne sait pas ou se trouve le profil
de Thunderbird (ou de Firefox).
Une seule condition: ne pas modifier les chemins d’installation par défaut !
(surtout pour les débutants).
Rapide.
Fonctionne aussi sur une clef USB (j'ai pas testé).
Les -
On ne peut pas modifier les chemins à sauvegarder de Thunderbird ! donc ne pas changer le profil d’endroit!
(Ce qui est regrettable surtout que l’on conseille de déplacer les documents sur une autre partition.)
[edit] c'est corrigé dans la version 3 payante.
Pas de sauvegardes incrémentielles.
Impossible d’ajouter d’autres fichiers ou dossiers. [edit 14.05.10] c'est corrigé dans la version 3.
Voir ici: Captures écran
du comparatif des sauvegardes.
Pour Restaurer, pas de pb particulier.

ici le dernier comparatif des sauvegardes.
Dernières mise à jour : 26.12.17
15.a FAB'S AUTOBACKUP 6 -
Télécharger AutoBackup (payant)
Fab's se démarque des autres logiciels par le fait qu'il trouve automatiquement
les chemins des fichiers
qu'on a prévu de sauvegarder même si le profil a été déplacé (contrairement à Fab's2).
Bien pratique pour ceux qui ne savent pas ou se trouve les fichiers à sauvegarder.
Les +
On retrouve les qualités de Fab's AutoBackup 2.
La recherche automatique des fichiers à sauvegarder.
Interface très simple et très intuitive et en français.
Très complet et facile d’utilisation, cases à cocher.
Est compatible avec toutes les versions de Windows depuis Windows XP jusqu'à Windows 10.
La recherche automatique des fichiers à sauvegarder.
Les profils sont trouvés automatiquement, très utile pour les débutants (et autres !) surtout
si on ne sait pas ou se trouve le "profil" de Thunderbird (ou Firefox)
 Rapide.
Il sauvegarde aussi en plus de Thunderbird : OE/Outlook200x/Windows Live Mail/Opéra
Mail/IncrédiMail/Windows Live Messenger
Ainsi que les "Profils" de Firefox/Google Chrome/Opéra/Apple Safari/IE
Rapide.
Il sauvegarde aussi en plus de Thunderbird : OE/Outlook200x/Windows Live Mail/Opéra
Mail/IncrédiMail/Windows Live Messenger
Ainsi que les "Profils" de Firefox/Google Chrome/Opéra/Apple Safari/IE
le Bureau/Mes documents/Mes images/icon/Ma Musique/Mes vidéos/Mes téléchargments/autres...
Il ferme TB avant de sauvegarder (évite les erreurs de fichiers en cours d'utilisation).
Fonctionne sur une clef USB (pas essayé).
Accepte les commandes en lignes
On peut maintenant ajouter d'autres fichiers et dossiers.
Les -
Ne sauvegarde pas en incrémentielle (pour l'instant) mais vu la rapidité des sauvegardes ce n'est très grave.
Voir ici le dernier comparatif
des sauvegardes.
13.03.14 - Dernières mise à jour : 07.07.21
16. GROBAX -
Télécharger Groobax
Groobax s'appuie sur la commande Xcopy.exe (commande dos) pour sauvegarder/restaurer.
J'ai utilisé Windows 10-64 et je n'ai pas rencontré de problème.
Au premier démarrage, il faut créer un traitement.
Si vous en avez déja créé un avec Groobax double-cliquez dessus et cliquez sur 4 Exécuter
(Capture 5).
- Si c'est le premier démarrage indiquer votre langue
Capture 1 (version 1.1.3-08 2016)
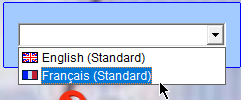
- Créez un nouveau traitement. Onglet 1 Traitement en renseignant les différents champs
(2 et 3).
- Donnez un nom à ce traitement.
- Renseignez le chemin du dossier à sauvegarder (cliquez sur la paire de jumelles).
- Renseignez le chemin de destination (cliquez sur la paire de jumelles).
(Il faudra peut être afficher les dossiers cachés de Windows !)
Capture 2

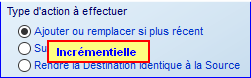
Capture 3

- Si besoin cliquez sur l'onglet 2 Filtres pour ajouter des fichiers (ou dossiers) à ignorer,par exemple parent.lock
Capture 4

- Cliquez sur 4 Exécuter pour lancez la
sauvegarde.
Capture 5

Capture 6 - avancement de la sauvegarde en cours

- Sauvegardez ce traitement pour une utilisation future.
Cliquez sur la lettre G et donner un nom
Capture 7 - Résultat


RESTAURATION
Double-clic sur le fichier de sauvegarde Sauvegarde Profil J2m-Thunderbird.groobax-job
ou sur le racourci Sauvegarde Profil J2m-Thunderbird
Puis un clic sur l'icône pour inverser Source et Destination
Capture 8 - Pour restaurer
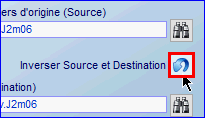
Conclusions:
A essayer pour sa simplicité et ses nombreuses options.
Voir ici le dernier comparatif de mes tests
de sauvegardes.
14.03.14 - Dernières mise à jour : 02.03.25
17. FreeFilesSync (Open Source) - Linux/Mac
Télécharger FreeFilesSync
La toute première fois l'interface peut dérouter ! On ne sait pas par ou commencer !.
Mais une fois saisi le fonctionnment c'est un régal

.
- Voici en quelques captures comment démarrer.
Renseignez les deux "champs" par Parcourir (ou par Glisser-Déposer).
Capture 1 (version 14.0)

Destination de la sauvegarde

- Cliquez sur Comparer et patientez....
Capture 2

- En bas à droite apparaît les différences entre les deux dossiers.
Capture 3

- Cliquez sur la petite flèche noire (ou sur la roue dentée) pour changer (si besoin) le mode de synchronisation.
Choisissez Synchroniser » Mise à jour. Ce sera mémorisé
pour les autres sauvegardes.
Capture 4

- Cliquez sur Synchroniser.
Capture 5

- A la première utilisation vous aurez peut-être cette fenêtre. Cliquez sur Démarrer.
Vous pouvez cochez la case: Ne plus afficher cette boîte...
Capture 6

Si plus tard vous voulez que la sauvegarde soit le reflet exact de vos fichiers originaux, alors il faudra choisir
Miroir.
- La synchronisation démarre. Vous pouvez laisser faire en tâche de fond.
La première sauvegarde sera longue car c'est une sauvegarde complète.
Les prochaines seront incrémentielles, c'est à dire que seuls les fichiers modifiés seront sauvegardés.
Capture 7

Capture 8-On peut choisir le mode d'arrêt à la fin de la sauvegarde
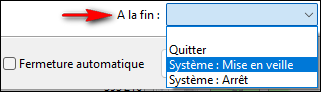
Les -
L'interface ? qui déroute la première fois, mais ce n'est pas très grave on l'apprècie
après quelques tatonnements.
Conclusions -
Excellent logiciel  .
Si ce programme vous convient vous pouvez faire un don pour soutenir l'équipe de FreeFileSync
.
Si ce programme vous convient vous pouvez faire un don pour soutenir l'équipe de FreeFileSync
 Dans le même genre voir Synkron (testé
» ici « ) et
Synchronizer
(avec interface plus dépouillée).
Dans le même genre voir Synkron (testé
» ici « ) et
Synchronizer
(avec interface plus dépouillée).
16.03.14 - Dernières mise à jour : 26.12.17
18. Synkron -
Télécharger Synkron
Capture 1 (version 1.6.2)
 Capture 2-Résultat si on fait une analyse
Capture 2-Résultat si on fait une analyse
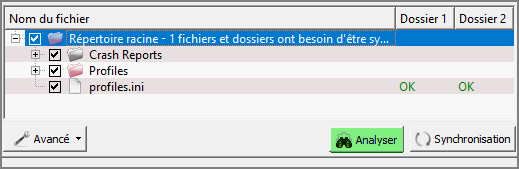 D'après ce que j'ai compris le programme fait une synchronisation entre les deux dossiers choisis.
D'après ce que j'ai compris le programme fait une synchronisation entre les deux dossiers choisis.
Les +
Interface très simple.
Gratuit et en français.
Synchronisation incrémentielles.
Synchronisation miroir (identiques dans la source et la destination).
Sauvegarde automatique à l'ouverture de Windows.
On peut ajouter plusieurs synchronisation.
Possibilité de mettre des filtres. Mettre le fichier parent.lock par exemple pour Thunderbird
Possibilité de planifier une synchronisation.
Les chemins des dernières synchronisations sont mémorisés.
Les -
Très lent (le plus lent de mes tests) .
Je ne suis arrivé à restaurer. Le programme ne trouvant aucune sauvegarde !.
Conclusion:
Le plus lent de mes tests.
Voir ici le comparatif de mes dernier tests.
16.03.14 - Dernières mise à jour : 16.03.14
19. Synchronizer -
Télécharger Synchroniser
14.03.15 - Dernières mise à jour : 14.03.15
20. Outil de transfert de Windows
Les versions récentes de Windows proposent un outil de transfert qui vous permet de transférer vos données, documents, vidéos
et courriels vers un nouvel ordinateur.
Les réglages proposés par défaut pour cet outil ne transfèrent pas les
fichiers de Thunderbird.
Cependant, il est très facile de faire les modifications nécessaires pour les ajouter.
Voici un exemple pour sauvegarder le dossier Thunderbird (et ses "profils").
Sous Windows 7 le programme Transfert de fichiers et paramètres Windows se trouve dans :
-►Démarrer » Tous les programmes » Accessoires » Outils système.
Ou copier cette ligne
%windir%\system32\migwiz\migwiz.exe
et lancez migwiz.exe
Capture 1
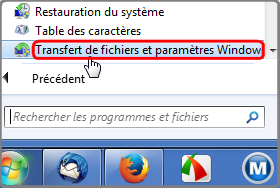
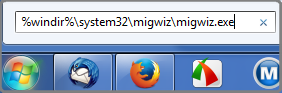 A la fenêtre de bienvenue cliquez sur -►Suivant.
Capture 2
A la fenêtre de bienvenue cliquez sur -►Suivant.
Capture 2
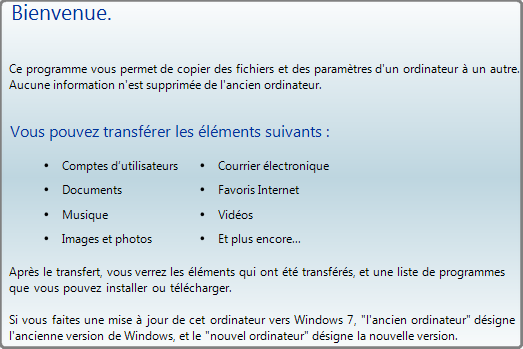 Choisissez le moyen de transfert -►Un disque dur externe...
par exemple.
Capture 3
Choisissez le moyen de transfert -►Un disque dur externe...
par exemple.
Capture 3
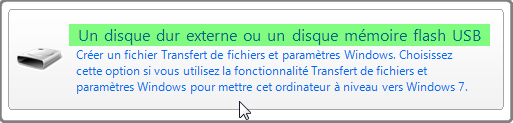 Puis choisissez -►Il s'agit de mon ancien ordinateur.
Capture 4
Puis choisissez -►Il s'agit de mon ancien ordinateur.
Capture 4
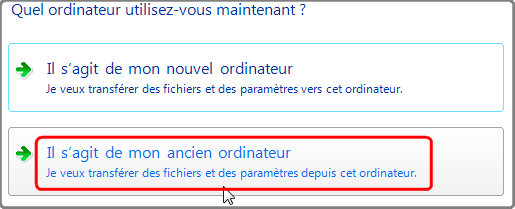 Et patientez...patientez...Une fois que le programme a fini la phase de «vérification de ce qu'il faut transférer »,
une option de personnalisation apparaîtra sous le nom du compte.
Cliquez sur ►Personnaliser.
Capture 5
Et patientez...patientez...Une fois que le programme a fini la phase de «vérification de ce qu'il faut transférer »,
une option de personnalisation apparaîtra sous le nom du compte.
Cliquez sur ►Personnaliser.
Capture 5
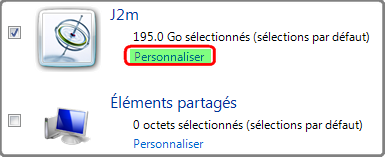 Décochez/cochez les éléments que vous voulez.
Capture 6
Décochez/cochez les éléments que vous voulez.
Capture 6
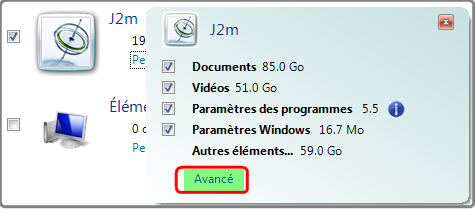 Ouvrez le dossier nommé -►ApplData » Roaming.
Ouvrez le dossier nommé -►ApplData » Roaming.
Si le dossier
AppData n'est pas visible alors il faudra
afficher les dossiers cachés de Windows !)
Et cochez la case à côté du dossier Thunderbird comme montré ci-dessous.
Puis cliquez sur
Enregistrer, puis sur
Suivant.
Capture 7
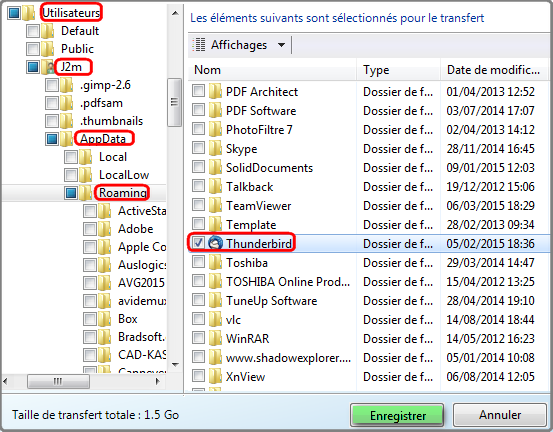 Cliquez sur Enregistrer (avec ou sans mot de passe) et choisissez le disque de destination.
Donnez un nom si vous voulez et clic sur Enregistrer .
Cliquez sur Enregistrer (avec ou sans mot de passe) et choisissez le disque de destination.
Donnez un nom si vous voulez et clic sur Enregistrer .
Capture 8
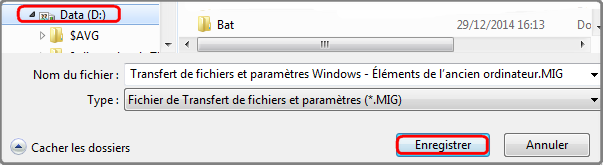
Et patientez...la taille et le temps estimé sont indiqués en bas à droite de la fenêtre.
Ici ce sera assez rapide car il n'y a QUE le
dossier Thunderbird et ses "profils" (1,5 Go).
Capture 9

Voir ici le comparatif des sauvegardes
(capture écran).
Pour Restaurer ce fichier à son emplacement d'origine.
Double-cliquez sur le fichier .MIG et lancer le programme de transfert.
Clic sur Transférer et la restauration commence. Patientez....
Capture 10
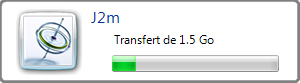 Windows propose un rapport de transfert, mais impossible de le faire démarrer chez moi !.
La Taille et le nombre de fichiers sont identiques à l'original et Thunderbird a bien démarré sur cette nouvelle
restauration.
Windows propose un rapport de transfert, mais impossible de le faire démarrer chez moi !.
La Taille et le nombre de fichiers sont identiques à l'original et Thunderbird a bien démarré sur cette nouvelle
restauration.
Les -
Par défaut les données de AppData ne sont pas incluses dans la sauvegarde.
Pas de sauvegarde incrémentielle.
A chaque sauvegarde il faut recommencez de décocher ce que l'on ne veut pas transférer!.
Beaucoup trop long pour analyser le disque et rechercher les fichiers à sauvegarder!.
Seul Windows peux ouvrir l'archive.
Bon ce n'est pas le programme que je conseillerais.
Voir ici le comparatif des sauvegardes
(capture écran).
26.12.17 - Dernières mise à jour : 06.03.25
21. EaseUS Todo Backup 2025
- Télécharger EaseUS Todo Backup
Les +
Interface simple.
Gratuit en français (certaines options sont payantes).
Possibilité de mettre des filtres(version payante).
Sauvegarde complète/incrémentielle (ou différentielle).
Possibilité de planifier une sauvegarde (ou à l'ouverture de Windows).
Sauvegarde du système / en réseau / de partition ...
Transférer le système vers un autre PC (version payante).
La restauration facile (automatique).
Restaurer / cloner le système sur un lecteur USB pour créer un Windows portable (version payante).
Les -
Par défaut les données de AppData\Roaming ne sont pas incluses dans
la sauvegarde.
Donc il faudra cliquer, cliquer, et encore cliquer pour sauvegarder Thunderbird ou Firefox
Idem pour le dossier Téléchargements (pas inclu) !
Concernant les Emails seul est prévue la sauvegarde de la messagerie d'Outlook!
Rien pour les autres courrielleurs !
Voir ici le comparatif des sauvegardes
09.03.25 - Dernières mise à jour : 09.03.25
22. Hekasoft Backup & Restore 0.99
- Télécharger Hekasoft Backup & Restore
Ce programme à la particularité d'avoir déja 40 modules de sauvegarde disponibles.
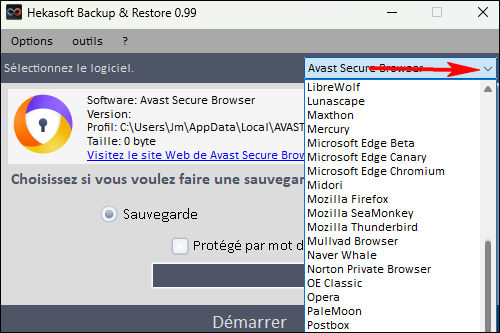
Pratique pour ceux qui ne savent pas ou se trouve les données à sauvegarder.
De nombreux programmes (Firofox, Thunderbird,SeaMonkey, Audacity etc...) mettent les données dans le dossier caché
AppData.
On peut evidemment enregistrer d'autres chemins, il faudra créer auparavant un "module" spécifique pour chaque dossier.
Depuis Options » Paramètres , onglet Modules personnels » Ajouter Software...
Pas de sauvegarde incrémentielle! uniquement des sauvegardes complètes, qui peuvent être très longues.
Ces fichiers sont réunis dans un seul fichier ayant l'extension .backup (exemple: Mozilla Thunderbird.backup).
La sauvegarde de mon profil Thunderbird de 7Go fait près de 4,3Go avec l'option "Pas de compression(rapide)".
 La restauration depuis HBR se fait au même endroit que le chemin de sauvegarde.
On peut restaurer la sauvegarde soit :
La restauration depuis HBR se fait au même endroit que le chemin de sauvegarde.
On peut restaurer la sauvegarde soit :
-depuis Hekasoft Backup & Restore
-ou depuis 7zip(mais pas avec winrar!). J'ai restauré Thunderbird sans problème.
A savoir: avec 7zip on peut extraire le fichier (ou dossier) de son choix.
Pour sauvegarder mon "profil" de Thunderbird depuis le module mémorisé par défaut.
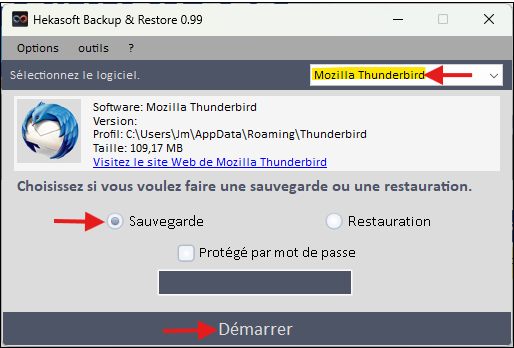
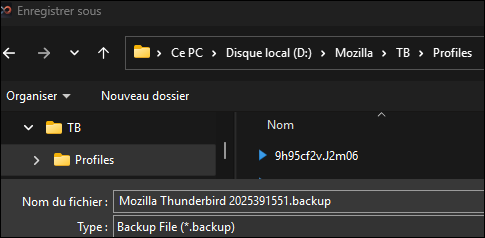
Malgré toutes ces informations,
je n'ai pas trouvé de réponse ou puis-je
poser ma question ?
R-
►sur le
forum de Geckozone 
Des bénévoles vous aideront (et un petit bonjour en début de message sera le bienvenu

), mais avant faites une recherche sur
le forum au cas ou votre question aurait déjà été posée(et peut-être solutionnée!)

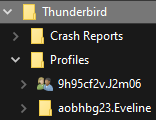
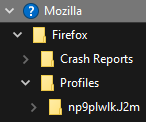







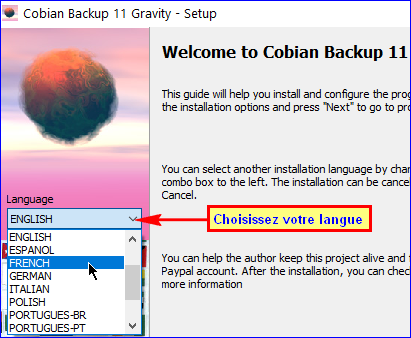









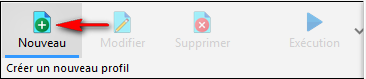
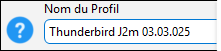
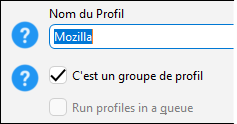

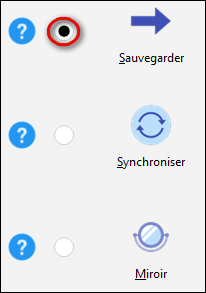

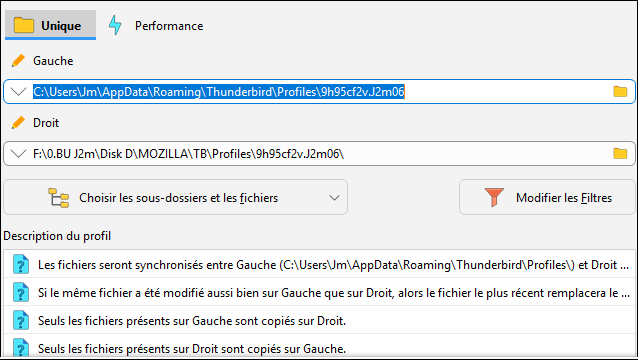
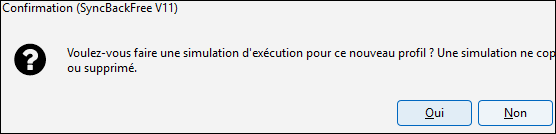
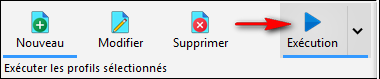
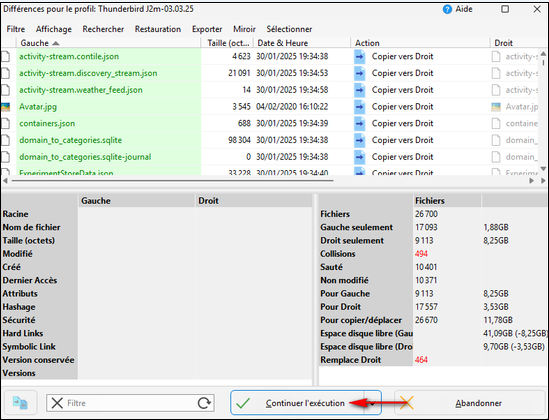

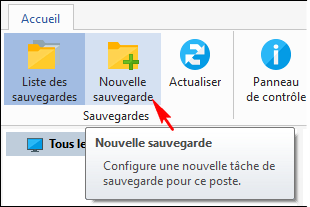
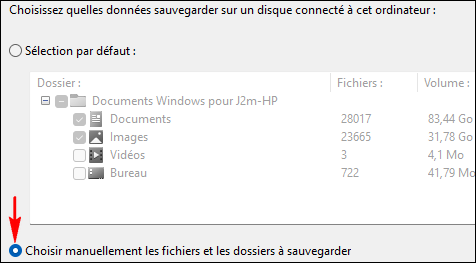
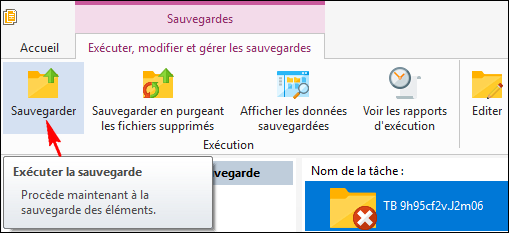
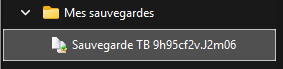

![]() Dossier des documents partagés.
Dossier des documents partagés.![]() Dossier Mes Documents (sans les dossiers Mes Images, Ma Musique et Mes Vidéos qui sont sauvegardés à part).
Dossier Mes Documents (sans les dossiers Mes Images, Ma Musique et Mes Vidéos qui sont sauvegardés à part).![]() Bureau Windows du profil utilisateur (fichiers, raccourcis, fond d'écran losque c'est possible).
Bureau Windows du profil utilisateur (fichiers, raccourcis, fond d'écran losque c'est possible).![]() Favoris et page de démarrage principale de Internet Explorer.
Favoris et page de démarrage principale de Internet Explorer.![]() Cookies de Internet Explorer (leur restauration n'est possible qu'avec BART PE).
Cookies de Internet Explorer (leur restauration n'est possible qu'avec BART PE).![]() Messages et paramètres (comptes de messagerie, règles de courrier...) de Outlook Express.
Messages et paramètres (comptes de messagerie, règles de courrier...) de Outlook Express.![]() Carnet d'adresses de Windows, utilisé par outlook Express.
Carnet d'adresses de Windows, utilisé par outlook Express.![]() Fichier(s) PST de Microsoft Office Outlook, qui contient vos messages, vos contacts, votre calendrier...).
Fichier(s) PST de Microsoft Office Outlook, qui contient vos messages, vos contacts, votre calendrier...).![]() Fichiers d'activation de Microsoft Office XP et 2003.
Fichiers d'activation de Microsoft Office XP et 2003.![]() Signets et cache de Opera.
Signets et cache de Opera.![]() Signets et cache de Mozilla Firefox.
Signets et cache de Mozilla Firefox.![]() Messages et paramètres de Mozilla Thunderbird.
Messages et paramètres de Mozilla Thunderbird.![]() Paramètres utilisateur, bases de documents et identifiants de Lotus Notes (pour les clients Notes
Paramètres utilisateur, bases de documents et identifiants de Lotus Notes (pour les clients Notes![]() Paramètres de modem (fichier rasphone.pbk), à l'exception des logins et mots de passe de connexion.
Paramètres de modem (fichier rasphone.pbk), à l'exception des logins et mots de passe de connexion.![]() Polices de caractères de votre système (utile si vous avez installé des polices non fournies avec Windows
Polices de caractères de votre système (utile si vous avez installé des polices non fournies avec Windows ![]() Paramètres TCP/IP de vos cartes réseau (testé uniquement sous Windows XP).
Paramètres TCP/IP de vos cartes réseau (testé uniquement sous Windows XP).