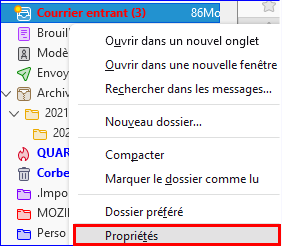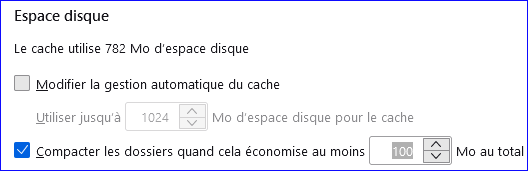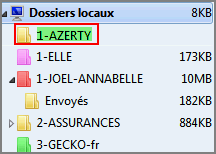FAQ de Thunderbird - (C)
FAQ de Thunderbird - (C)
 Dernières mise à jour: 11.04.20
Dernières mise à jour: 11.04.20
Changer de place certaines icônes
(M.A.J 15.05.13)
07.07.15-Dernières mise à jour : 16.09.21 (TB78)
Changer l'encodage des messages entrant et/ou sortants
13.09.17 - Dernières mise à jour : 11.04.20
Changer l'arborescence des dossiers dans Courrier entrant d'Orange (Imap)
En Imap
Orange met tous les dossiers comme sous-dossiers de
Courrier entrant !
Si vous voulez changer cette affichage voici comment procéder.
Allez dans ►Outils
(Édition sous Linux/SeaMonkey) » Paramètres du compte
Capture 1
 Selectionnez le compte Orange (1), puis cliquez sur Paramètres serveur
Capture 2
Selectionnez le compte Orange (1), puis cliquez sur Paramètres serveur
Capture 2
 Dans la fenêtre de droite cliquez sur Avancés
Capture 3
Dans la fenêtre de droite cliquez sur Avancés
Capture 3
 Entrez INBOX dans Dossier sur le serveur IMAP:
Capture 4
Entrez INBOX dans Dossier sur le serveur IMAP:
Capture 4
 Fermez les fenêtres en cliquant sur ok et redémarrez Thunderbird.
Capture 5-Résultat (TB68)
Fermez les fenêtres en cliquant sur ok et redémarrez Thunderbird.
Capture 5-Résultat (TB68)

Pour déplacer les messages Entrants et sortants d'une "boîte" il modifier le chemin de stockage du compte
Supposons que je souhaite déplacer hors du profil les messages de mon compte
J2m@Orange (Pop)
Pour cela il faut:
- Localiser le dossier à déplacer, par
Clic droit » Propriètés
Capture 1 - TB38
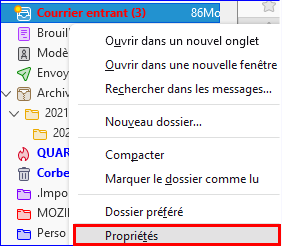
On voit sur cette capture que le fichier contenant les messages est dans pop.orange-4.fr
Capture 2

- Localiser son"profil" depuis Thunderbird
- Puis fermer TB et déplacer le dossier pop.orange-4.fr qui est dans
Mail en dehors de son profil.
Si besoin voir » ici « pour le chemin
- Ouvrir Thunderbird et modifiez le chemin du répertoire local en
"pointant" sur le dossier qui vient d'être déplacé
- Dans cet exemple le dossier pop.orange-4.fr est maintenant dans:
le disque D
Capture 3

-►Outils » Paramètres -►Général
Choisissez votre nouveau moteur de recherche dans le menu déroulant (Qwant par exemple)
Capture 1

Dernières mise à jour : 03.08.18
Coloriser (ou personnaliser) les icônes des dossiers.
Pour coloriser les dossiers il faut installer l'
extension
ColorFolders
(si besoin
voir ici (§5) comment installer
une extension)
Une fois installée une ligne
Color folders apparaît dans le menu contextuel
(
clic droit souris)
Voici le résultat

Pour la personnalisation des icones j'ai modifié le fichier
colorfolders.css qui est dans
colorfolders@fisheater.com.xpi (réservé aux utilisateurs avertis).

A savoir: L'
extension Quick Folders permet plus facilement de personnaliser les icônes des dossiers.
Dernières mise à jour : 07.10.15
Attribuer une couleur sur chaque compte pour les différencier.
03.08.18-Dernières mise à jour : 06.02.23 (TB102)
Entretien de TB: Le compactage* des "
boites" (dossiers)
Comment compacter
 le
compactage* est enfin activé par défaut
le
compactage* est enfin activé par défaut.
Bon la valeur est très petite (
4mo !!) mais c'est déja un bon début et
je conseille d'augmenter cette valeur à
100 mo ou plus , voir
» ici «
Pourquoi faut-il
compacter* les dossiers ?
- Pour recréer (réparer) les index
- et éviter ainsi des problèmes d'affichage(et/ou de lenteur) dans TB.
- Pour faire de la place surtout si vos fichiers (inbox, sent ...) font
plusieurs gigaoctets!
Il faut savoir que :
Les messages sont stockés dans un fichier unique
(format .mbox) (en attendant le nouveau format mailDir).
Les messages copiés/déplacés/effacés ne sont pas réellement
supprimés.
Ils restent à leur place mais sont rendus "invisibles" (ce qui
permet de les récupérer au cas ou !)
Ce qui à la longue fait des fichiers de grande taille, dépassant
le gigaoctet.
Au delà de 3/4 Gigas les fichiers risquent d'être inutilisables (Pb dû à l'OS Windows/Mac !).
Hélas plusieurs internautes en ont fait les frais (sur le
Forum de Geckozone) et personnellement je l'ai constaté chez un ami.
02.02.23-Il semblerait que ce souci ne soit plus d'actualité avec Windows 10!
En effet il y a 15 jours j'ai pu récupérer chez un utilisateur (via AnyDesk) tous les messages d'un fichier
inbox de 10 Gigas.
|
C'est pour cela que le compactage
*(nettoyage) des dossiers (
"boites")
est essentiel.
Attention ! une fois la "boite" compactée il ne sera plus
possible de récupérer les messages effacés.
D'ou l'intéret de faire des sauvegardes régulières du "profil"
Voir » ici « comment compacter .
* Compactage
Terme peut-être impropre!, car utilisé par les programmes dit "zippeurs" genre Winzip/Winrar/7zip
etc... Ici cela n'a rien à voir !.
Avec TB cela signifie: Un bon nettoyage par effacement
définitif des messages supprimés/copiés/déplacés
= Gain de place
=Rapidité

|

Pour compacter plusieurs méthodes :
- Compacter manuellement
- Compacter automatiquement
- Compacter automatiquement via une extension

- Compacter manuellement
-►Clic droit souris sur le dossier » Compacter.
Capture 1
 En bas de la fenêtre on peut suivre l'avancement du compactage dans la barre de progression
(si le dossier est assez volumineux!)
Capture 2
En bas de la fenêtre on peut suivre l'avancement du compactage dans la barre de progression
(si le dossier est assez volumineux!)
Capture 2


- Compacter automatiquement (via les options de TB)
Par -►Outils » Paramètres -►Général
Capture 1
 Dans -►Espace disque
Si besoin cochez la case: ►Compacter les dossiers quand cela
écomnomise au moins
Profitez en pour augmenter la valeur (de 20mo à 100mo par exemple) pour
éviter des compactages répétitifs .
Dans -►Espace disque
Si besoin cochez la case: ►Compacter les dossiers quand cela
écomnomise au moins
Profitez en pour augmenter la valeur (de 20mo à 100mo par exemple) pour
éviter des compactages répétitifs .
Et surtout pour pouvoir récupérer un message effacé de la corbeille (ou d'aileurs) !.
Capture 2
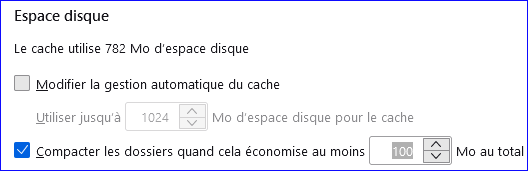 Si une fenêtre vous propose de compacter - Acceptez.
Capture 3
Si une fenêtre vous propose de compacter - Acceptez.
Capture 3


- Compacter automatiquement (avec une extension, si compatible!)
*
Compactage = Terme peut-être impropre!, car utilisé par les
programmes dit "zippeurs" genre Winzip / Winrar/7zip etc... Ici cela n'a rien à voir !.
Avec TB cela signifie: Un bon nettoyage par effacement
définitif des messages supprimés/copiés/déplacés
= Gain de place
=Rapidité
 |
Dernières mise à jour : 03.08.18
Conserver une copie des messages en local (Imap seulement).
Il est possible en
Imap de garder (ou non)
une copie des messages sur
son Disque dur.
Cela permet de consulter les messages reçus hors connexion.
Par défaut TB conserve un copie des messages (Imap) en local.
On peut modifier cette option depuis:

Lors d'une consultation hors connexion
ne pas oublier de
se déconnecter, par:
-►Fichier » Hors connexion
Sinon il y aura sans arrêt une fenêtre proposant de se connecter!.
On peut aussi à l'aide des filtres redirigés les messages dans : Dossiers locaux.
Très important : Sauvegardez régulièrement votre "profil" ET vos documents.
Il y a plusieurs façons.
1. -
►Fichier » Nouveau » Dossier .
Si la
barre de menu est absente alors il faudra l'activer, voir
» ici « .
2. ou -
►Clic droit sur
Dossiers Locaux par exemple, puis -
►
Nouveau dossier....
Capture 1
 Donnez un nom à ce dossier (1-AZERTY par exemple), puis validez par
-►Créer le dossier.
Capture 2
Donnez un nom à ce dossier (1-AZERTY par exemple), puis validez par
-►Créer le dossier.
Capture 2
 Capture 3 - Résultat
Capture 3 - Résultat
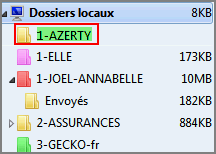
Malgré toutes ces informations,
je n'ai pas trouvé de réponse ou puis-je
poser ma question ?
R-
►sur le
forum de Geckozone 
Des bénévoles vous aideront (et un petit bonjour en début de message sera le bienvenu

), mais avant faites une recherche sur
le forum au cas ou votre question aurait déjà été posée(et peut-être solutionnée!)