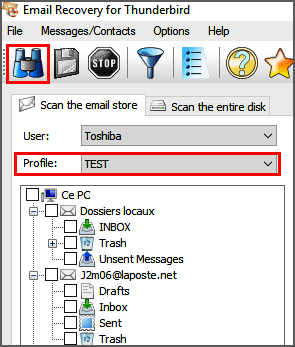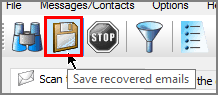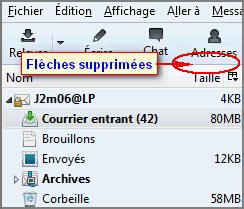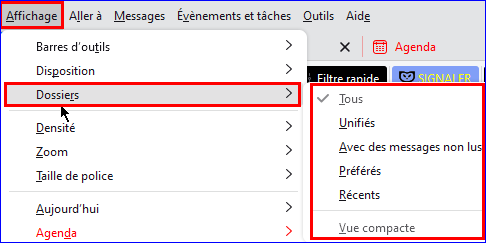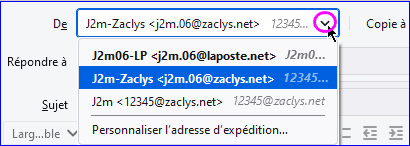FAQ de TB - (R)
FAQ de TB - (R)

Dernières mise à jour: 14.09.16
Rechercher dans tous les comptes et dossiers.
Soit vous cliquez dans le champ de recherche globale, soit vous utilisez le raccourci clavier Ctrl + k.
Capture 1
 Une fois la recherche effectuée vous pouvez l'affiner et afficher le résultat comme la liste des messages en cliquant sur
►Ouvrir le courrier dans une liste
A savoir:
Une fois la recherche effectuée vous pouvez l'affiner et afficher le résultat comme la liste des messages en cliquant sur
►Ouvrir le courrier dans une liste
A savoir: l'extension
Search as
list permet un affichage directe en liste.
Capture 2
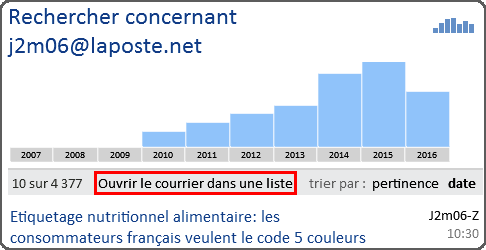 Et dans cette liste pour pourrez trier comme vous voulez en cliquant sur l'entête de colonne.
Et dans cette liste pour pourrez trier comme vous voulez en cliquant sur l'entête de colonne.
NB : Les dossiers Corbeille et Indésirables
sont exclus de cette recherche globale.
Il faudra faire une recherche
dossier par dossier en utilisant barre de filtre rapide
A activer par
►Affichage » Barre d'outils » Barre de filtre rapide.
ou en utilisant le raccourci clavier
Ctrl + Shift + k.
On peut aussi faire une recherche par
►Clic droit sur dossier
» Rechercher dans les messages...
Capture 3
 Voir aussi ici sur Mozilla.org.
Voir aussi ici sur Mozilla.org.
Dernières mise à jour :
Récupérer/Restaurer un carnet effacé par erreur depuis Thunderbird.
Il faut essayer de faire la restauration le plus rapidement possible surtout si le fichier à rechercher
est sur le
disque C (disque système)!!
Pour cela j’ai utilisé le programme
Rest2.5.1.4 ( ou Rest3.2.1.3) mais vous pouvez en prendre un autre,
d'ailleurs
je conseille d'
en essayer plusieurs car le résultat peut être différent.
Voir
mes tests >>ici<< .
- Lancez Rest2.5.1.4 (ou Rest3.2.1.3)
- Choisissez le disque (1) ou se trouvait
le fichier (abook-5.mab dans cet exemple).
- Laissez vide la case All or part of the file
(2).
- Cliquez sur Search Deleted Files
(3).
- Cliquez sur le titre de la colonne Modified
(4) pour trier pas date.
- Cliquez sur Restore by Copying
(5) pour restaurer.

Une fois le fichier
abook-5.mab copié sur un disque (disque différent si possible !
car risque de rater la restauration) il faut le réintégrer dans Thunderbird.
Le plus simple je pense :
- Ouvrez Thunderbird.
- Créez un nouveau carnet.
- Fermez TB.
- Ouvrez ce nouveau carnet, avec Notepad++ par exemple.
- Pour cela aller dans le profil est cherchez le fichier
Abook le plus récent (Abook-9.mab dans mon cas ).
- Ouvrez aussi le carnet restauré Abook-5.mab et copier son contenu
dans le carnet qui vient d’être créé
(Abook-9.mab)) (en gros remplacez le contenu du nouveau carnet par l’ancien).
- Ouvrez TB et là le dernier carnet créé s’affiche avec toutes les fiches du carnet restauré.
Ps : Il arrive que le
fichier effacé soit renommé lors de l’effacement en
Dl442.mab par exemple!

Il est vivement
recommandé de déplacer le dossier Documents and Setting sur un autre disque
(ou autre partition).
Voir
» ici « pour changer d'emplacement
le dossier
Mes Documents,.
tuto en attente!
1/Avant fait une copie (par copié/collé ) du profil actuel
2/ tu renommes le profil actuel (exemple: ajoute OK à la fin du nom )
3/débranche(ou désactives) ta connexion internet pour éviter les relèves de courrier.
4/et tu fais ta restauration -
5/tu ouvres TB et exportes le dossier Archives avec importExport tools
6/tu fermes TB
7/tu renommes le profil que tu viens de restaurer
8/tu redonnes le bon nom a ton profil actuel ( enlève OK à a fin du nom)
9/tu redémarres TB
10/tu importes avec ImportExportTools le dossier Archives
C'est plus long à expliquer qu'a faire (peut être que je devrais faire un tuto !! ) :wink:
Tu as aussi la méthode par copié/collé du dossier Archives dans : Dossiers Locaux
Voir ce tuto (méthode 2) http://j2m-06.pagesperso-orange.fr/p20_ ... t_boite_cc
mais il faudra quand même extraire le dossier Archives de ta sauvegarde :D
Dernières mise à jour : 29.10.23 (TB115)
Les carnets son vides ! plus aucun contact!
Pour récupérer les contacts carnet plusieurs solutions:
Soit Restaurer une sauvegarde complète
récente (si vous en avez une ! ce qui est indispensable  )
Soit Restaurer uniquement les carnets de la sauvegarde.
)
Soit Restaurer uniquement les carnets de la sauvegarde.
Pour restaurer uniquement les carnets
- Fermer Thunderbird et depuis l'explorateur aller dans votre "profil". Voir
» ici « si besoin
- Renommer le(s) carnet(s) vide(s) ou illisible(s) - seront à supprimer plus tard.
Les carnets s'appellent abook.sqlite, abook-1.sqlite etc....
Voir » ici « si besoin
- Extraire les carnets de votre sauvegarde.
- Sélectionner les carnets à récupérer (mettre en surbrillance).
- Clic droit souris ►Copier.
- Retourner dans votre "profil" et clic droit souris ►
Coller.
- Redémarrer Thunderbird et normalement tous vos carnets et listes sont là.
Capture 1 - TB115

Si vous n'avez pas tous vos carnets mais uniquement les 2 carnets par défaut (capture 2), alors il faudra essayer
d'autres solutions.
Capture 2 - carnets par défaut de TB

Trois autres solutions:
-Soit restaurer le profil complet - si votre sauvegarde est récente
-Soit copier/coller uniquement le fichier prefs.js - si
votre sauvegarde est récente
-Soit, si votre sauvegarde est ancienne, copier/coller uniquement les lignes user_pref("ldap_2.servers....)
(capture 3) du fichier prefs.js dans votre fichier prejs.js en cours.
En ensuite copier/coller tous les carnets (points 3 à 5 plus haut)
-Soit recréer des carnets vides et ensuite copier/coller les carnets de la sauvegarde (points 3 à 5 plus haut).
Capture 3 - lignes entières à copier

Cette liste est dans le fichier cache
panacea.dat.
Fermez Thunderbird.
Allez dans votre "profil". Si besoin voir » ici comment accéder au profil «
Et supprimer ce fichier, il sera régénéré au prochain démarrage.
Capture 1

La base de données globale (GLODA pour GLobal DAtabase) fait partie du système d'indexation qui permet la fonction de recherche
(ne pas confondre avec le filtre rapide).
A savoir: Certains dossiers (Corbeille/Indésirables...) ne sont pas inclus dans cette recherche.
Capture 1
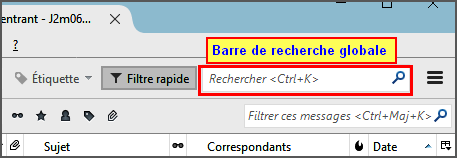
Réparer la base de données globale provoquera une ré-indexation des messages et des contacts des carnets d'adresses
(les messages des groupes de discussion ne sont pas indexés).
On peut être amené à réinitialiser ce fichier d'indexation des messages en cas de problèmes avec la recherche.
source : Mozilla
Pour cela il faut effacer le fichier
global-messages-db.sqlite qui est dans votre
"profil"
- Depuis Thunderbird
localisez votre "profil"
- Fermez Thunderbird (si ce n'est déjà fait)
- Supprimez le fichier global-messages-db.sqlite
Capture 2
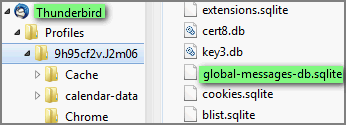
- Redémarrez Thunderbird
La ré-indexation va démarrer automatiquement et cela peut êter long selon le nombre de messages à indexer.
La recherche ne sera fonctionnelle dès que cette indexation sera terminée.
Pour suivre la progression on peut afficher le rapport d'activités par :
Outils » Activités
(captures 3 & 4)
Capture 3
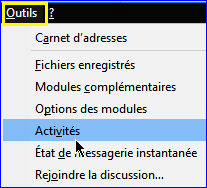
Capture 4

C'est le fichier
mimeTypes.rdf qui enregistre les actions sur les
fichiers (avec quel programme TB les ouvrira).
Ces associations doivent être au préalable enregistrées dans Windows. Le fichier
mimeTypes mémorise
avec quel programme il faut ouvrir telle
extension, par exemple:
les images .jpg s'ouvriront avec Picasa (ou
autres logiciels).
les documents .pdf avec FoxitReader (ou Acrobat Reader).
les documents .xls avec Excel (ou Open Office.org).
les documents .doc avec Word (ou Open Office.org).
les films avec VLC (ou Média Player) etc...etc..
Parfois pour une raison indéterminée on ne peut plus ouvrir les pièces jointes.
Pour y remédier deux solutions :
- Remplacez ce fichier par un autre que vous récupérez sur ancienne sauvegarde.
- ou si vous n'avez pas de sauvegarde
(ce qui est un tort!) vous renommez ce fichier
(avant effacement) depuis l'explorateur Windows en mimetypes.rdf OLD par exemple
(voir capture 1).
Capture 1

Au prochain démarrage, Thunderbird va récréer un nouveau fichier vide .
Si besoin voir ici pour trouver votre "profil".
 Dernières mise à jour : 17.12.18
Réinitialiser le fichier des préférences d'affichage des fenêtres.
Dernières mise à jour : 17.12.18
Réinitialiser le fichier des préférences d'affichage des fenêtres.
Il arrive que Thunderbird ne mémorise plus les préférences d'affichage des fenêtres!
voire interdise l'affichage de certaines !
Une solution simple (si on n'a pas de sauvegarde! ce qui est un tort!) est de
renommer ce fameux fichier xulstore.json (remplace localstore.rdf) qui mémorise
nos préférences.
Pour cela depuis l'explorateur (et TB fermé):
- Allez
dans le profil concerné.
- Renommez le fichier xulstore.json
(en xulstore.json-old par exemple)
- Ouvrez Thunderbird, un nouveau fichier sera créé.
- Repositionnez correctement les fenêtres et normalement tout
devrait rentrer dans l'ordre.
Capture 1

- Si pas de résultat alors essayez de
réinitialiser le fichier session.json !.
- Si pas de résultat alors essayez de
créer un nouveau profil.
Très important: Faites des sauvegardes
régulières de votre "profil"
 Autre solution: Réinitialiser le fichier Session.json et FolderTree.json.
Autre solution: Réinitialiser le fichier Session.json et FolderTree.json.
Si vous avez cette page.
 Depuis l'explorateur Windows , renommez (TB fermé) les fichiers
session.json et folderTree.json
Depuis l'explorateur Windows , renommez (TB fermé) les fichiers
session.json et folderTree.json
en session.json-OLD et folderTree.json-OLD qui sont dans
le profil concerné.
Capture 1
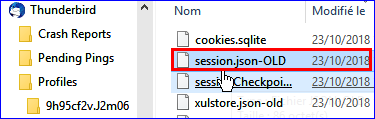 Capture 2-Résultat après avoir renommé les fichiers
Capture 2-Résultat après avoir renommé les fichiers
 Ou si pas de résultat!
Ou si pas de résultat! Essayer cette méthode
(suite
à ce bug )
Fermez Thunderbird et allez dans votre "profil"
Ouvrez le fichier prefs.js dans un éditeur de texte (notepad++.exe
par exemple)
Cherchez la ligne user_pref("toolkit.telemetry.prompted", 2);
Remplacez le chiffre "2" par le mot true et
enregistrez la modification.
Redémarrez Thunderbird, les comptes et dossiers devraient être là.
J'ai fait quelques manips et j'ai réussi à récupérer des fiches effacées d'un carnet.
Je ne garantis rien !
Faites une copie du carnet
avant.
Fermez Thunderbird.
Localisez votre profil ou se trouve les carnets.
Editez (ouvrez) le carnet abook.mab (pour moi) avec
Notepad++.exe
 par exemple.
Repérez la ligne effacée (avec Rechercher ou la
paire de jumelle).
par exemple.
Repérez la ligne effacée (avec Rechercher ou la
paire de jumelle).
Les lignes concernant la fiche effacée sont précèdées des signes
@$${1{@ et @$$}2}@
(dans cet exemple)
(voir capture 1 ci dessous)
Supprimez les lignes 60 à 72 (dans cet exemple)
Enregistez les modifications (clic sur la disquette)
Et redémarrez Thunderbird.
Normalement la fiche effacée sera dans le carnet (enfin en principe !)
Capture 1-TB24

Pensez à faire des sauvegardes régulières du profil
(dossier thunderbird de Doc..and settings).
Dernières mise à jour :
Restaurer/Récupérer les fiches d'un carnet devenu illisible.
Voici plusieurs méthodes
testées sur des carnets abimés de quelques "geckozoniens"
qui ont bien voulu me les confier et que j'ai réussi à restaurer (je les remercie pour leur confiance).
 Autre solution pour récupérer un carnet devenu illisible.
Autre solution pour récupérer un carnet devenu illisible.
Après plusieurs heures d'essais voici comemnt j'ai réussi (sur les fichiers Abook de
"MrSoul") à faire "apparaitre" les
abook.mab/abook-1.mab et
abook-3.mab
dans la liste des carnets de Thunderbird (ainsi que les fiches effacées).
J'ai remplacé tous les
{2:^80 , qui étaient après la liste des noms, par
{1:^80
(pour résumer :
remplacer le 2 par un 1)
Cette manip (exceptionnelle je pense!) a très bien fonctionné (c'est confirmé par
"MrSoul").
Relever les messages automatiquement (et/ou au démarrage de Thunderbird).
Activer (ou désactiver) la relève des messages.
Modifier la fréquence de la relève des messages.
Depuis :
-►Outils
(Édition sous Linux/SeaMonkey) » Paramètres du compte
ou Sélectionnez le compte (1)
puis Voir les paramètres pour ce compte (2)
Capture 1
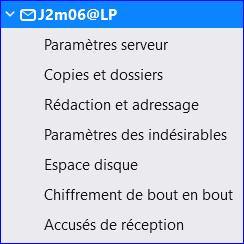 Cliquez sur -►Paramètres
serveur (3)pour accéder aux serveurs entrant (POP et/ou IMAP)
Capture 2
Cliquez sur -►Paramètres
serveur (3)pour accéder aux serveurs entrant (POP et/ou IMAP)
Capture 2
 Dans la fenêtre des paramètres du serveur entrant vous pouvez :
Dans la fenêtre des paramètres du serveur entrant vous pouvez :
Vérifier le courrier des messages au lancement de TB
Changer la fréquence (en minutes) entre deux relèves.
Télécharger automatiquement les nouveaux messages.
Télécharger automatiquement les entêtes des messages.
Laisser ou non sur le serveur les messages (comptes POP uniquement).
Pour faire une relève au démarrage de TB:
-
►Cochez la case
-
►Vérifier le courrier au lancement
Capture 3 (compte POP)
 Capture 4 (compte IMAP)
Capture 4 (compte IMAP)
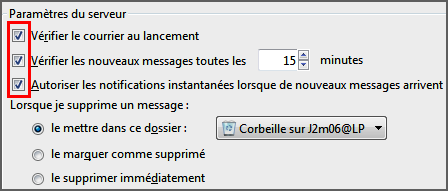
-►Vérifier les nouveaux messages
toutes les ... minutes
et -►
Télécharger automatiquement les nouveaux messages.
A savoir: En imap le comportement est différent Il y a une relève
si vous cliquez sur un compte (ou dossier).
Si vous ne voulez aucune relève en imap il faudra mettre Thunderbird
Hors connexion (-►Fichier
-►Hors connexion)
J'ai fait quelques essais et j'ai réussi à récupérer des fiches effacées d'un carnet.
Je ne garantis rien !
Faites une
copie du carnet avant.
- Fermez Thunderbird.
- Localisez votre profil
ou se trouve les carnets.
- Editez le carnet abook.mab (pour moi) avec
Notepad++.exe
 par exemple
par exemple
- Repérez la ligne débutant par {-2:^80.. ..
ou
[{-1:^81.. .. ou [-1:^81.. ..
- Effacez a partir de @$${
(en principe trois lignes au dessus) jusqu'à la fin du fichier.
- Ouvrez TB et là toutes les fiches effacées réapparaissent (enfin en principe !)
Remarques :
[-1:^81.. : marquage effacement d’une fiche (ou) de la liste de diffusion
{-2:^80.. : marquage effacement d’une fiche du carnet.
Capture 1

Restaurer facilement les messages effacés d'une "boîte"/dossier de TB.
Il faut savoir qu'un message effacé d'un fichier ne l'est pas réellement.
Il est rendu "invisible" mais il existe toujours physiquement dans le fichier (inbox/sent...)
("boîte") de Thunderbird.
Ce n'est que le compactage*
qui permet de le supprimer définitivement.
Tant que ce compactage n'a pas été réalisé on peut donc restaurer les messages effacés.
 Condition préalable
Condition préalable:
Ne pas avoir fait le
compactage* du dossier (boîte) !
 Précaution d'usage
Précaution d'usage :
Faîtes une
sauvegarde du profil (un copier-coller suffira).
 Dernières mise à jour: 08.08.18
Restaurer les messages avec Recover Deleted Messages
Dernières mise à jour: 08.08.18
Restaurer les messages avec Recover Deleted Messages
* Compactage
Terme peut-être impropre!, car utilisé par les programmes dit "zippeurs" genre Winzip/Winrar/7zip
etc... Ici cela n'a rien à voir !.
Avec TB cela signifie: Un bon nettoyage par effacement
définitif des messages supprimés/copiés/déplacés
= Gain de place
=Rapidité

**  Des informations sur ce protocole ici. Des informations sur ce protocole ici.
|
08.08.18-Dernières mise à jour : 26.07.21
Restaurer un message effacé avec éditeur de texte
Il faut savoir qu'un message effacé ne l'est pas réellement.
Il est rendu "invisible" mais il existe toujours physiquement dans le fichier (inbox/sent...)
("boîte") de Thunderbird.
Ce n'est que le compactage*
qui permet de le supprimer définitivement.
Tant que ce compactage n'a pas été réalisé on peut donc restaurer les messages effacés.
Avec cette méthode, depuis l'explorateur, on édite (ouvre) le fichier avec un éditeur de texte genre bloc-note
(notepad++, ou
UltraEdit si la taille est très importante)
|
Edit le 06.07.17 - Cette méthode n'a pas fonctionné sur mes comptes IMAP !
|
 Conditions indispensables:
1. ne pas avoir compacté vos boites.!
2. avoir les fichiers/boites au format .mbox
Conditions indispensables:
1. ne pas avoir compacté vos boites.!
2. avoir les fichiers/boites au format .mbox
 Précaution d'usage : Avant faîtes une
sauvegarde du profil (un copier-coller suffira).
Précaution d'usage : Avant faîtes une
sauvegarde du profil (un copier-coller suffira).
- Fermez Thunderbird.
- Ouvrez le fichier concerné (inbox,sent ou autres)
(voir ici avec Notepad++).
- Recherchez le message supprimé (en tapant un mot contenu dans le message).
Capture 1

- Au début du message recherchez la ligne
X-Mozilla-Status: 0009 (ou 0408
ou 0409!!).
- Remplacez sur cette ligne le 09 (ou 08) par
00 (ou par 13).
Capture 2

- pour obtenir: X-Mozilla-Status: 0000
(ou 0013)
Capture 3

- Puis enregistrer le fichier (clic sur la Disquette
dans la barre supérieure de Notepad++).
 Notepad++ permet de
Rechercher ET de Remplacer
automatiquement dans tout le fichier
(onglet Remplacer)
Notepad++ permet de
Rechercher ET de Remplacer
automatiquement dans tout le fichier
(onglet Remplacer)
Capture 4

- Si les messages n'apparaissent pas à l'ouverture de TB, alors effacez les fichiers
(TB fermé) .msf
(ou depuis Thunderbird -►Reparer le dossier).
* Compactage
Terme peut-être impropre!, car utilisé par les programmes dit "zippeurs" genre Winzip/Winrar/7zip
etc... Ici cela n'a rien à voir !.
Avec TB cela signifie: Un bon nettoyage par effacement
définitif des messages supprimés/copiés/déplacés
= Gain de place
=Rapidité
 |
Dernières mise à jour : 12.06.17
Restaurer un message effacé avec Email Recovery For Thunderbird
09.07.17-Dernières mise à jour : 09.07.17
Restaurer les messages effacés d'un compte IMAP
Dernières mise à jour :
Rétablir les flèches de "vue": Tous les dossiers/Dossiers unifiés etc..
02.05.17-Dernières mise à jour : 21.11.21 (TB91)
20.05.15-Dernières mise à jour : 20.05.15
Réunir deux adresses différentes dans la même "boîte"
Malgré toutes ces informations,
je n'ai pas trouvé de réponse ou puis-je
poser ma question ?
R-
►sur le
forum de Geckozone 
Des bénévoles vous aideront (et un petit bonjour en début de message sera le bienvenu

), mais avant faites une recherche sur
le forum au cas ou votre question aurait déjà été posée(et peut-être solutionnée!)


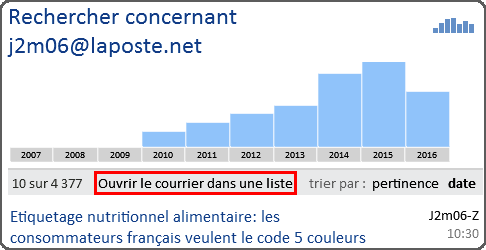







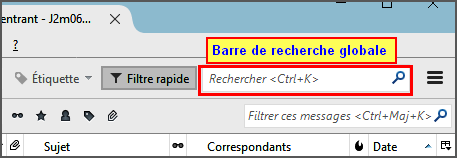
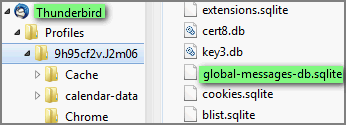
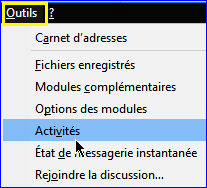


 Il est possible qu'il vous faille
ajouter une exception de sécurité pour accéder au site de nic-nac-project.org !
Il est possible qu'il vous faille
ajouter une exception de sécurité pour accéder au site de nic-nac-project.org !

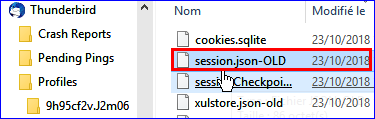









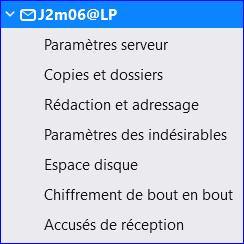


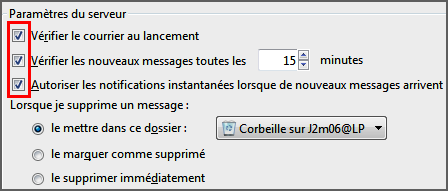

 Il est possible qu'il vous faille
ajouter une exception de sécurité pour accéder au site de nic-nac-project.org !
Il est possible qu'il vous faille
ajouter une exception de sécurité pour accéder au site de nic-nac-project.org !



 Des informations sur ce protocole ici.
Des informations sur ce protocole ici.