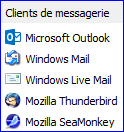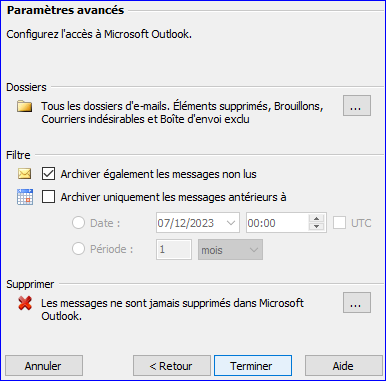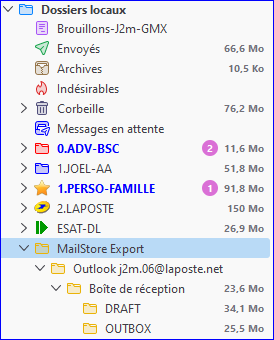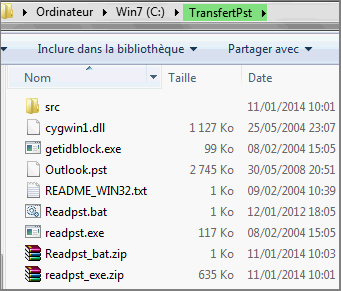Em Client est un logiciel de messagerie
(gratuit pour 2 cptes).
(Outlook * doit être installé).
C'est un peu plus long que l'importation avec les méthodes 1 et 2. Il faudra:
1. Importer le(s) fichier(s) .pst dans Em Client
2. Puis exporter les messages dans le format .eml dans un dossier
3. Et ensuite importer ces fichiers .eml
dans Thunderbird
- Avec le programme Dos ReadPst (pas besoin d'Outlook 2003/2007).
Ne fonctionne pas avec les fichiers d'Outlook 2016
- Autres solutions :
» Recovery Toolbox for Outlook
(payant, testé en démo,ok avec Outlook 2016).
» PST Mailbox Converter for Outlook
(payant, testé en démo,ok avec Outlook 2016).
» PST to Eml Converter
(payant, non testé car il faut Outlook d'installé*).
» Avec OutlookEmlandMSGConverter
(testé,ok avec Outlook 2016 installé*).
» ToutMail (payant, non testé).
» MailNavigator (payant, non testé).
»
Stellar-Outlook (payant, non testé).
» Via Outlook Express (Windows 9x,XP)
(Outlook * et OE installés).
* A savoir: on peut aussi
télécharger Office pour 30 jours d'essai (toujours d'actualité en 2018)
 16.12.13 - Dernières mise à jour: 05.08.18
1. Directement depuis Thunderbird (v3.1...24...31)
Seule condition:
16.12.13 - Dernières mise à jour: 05.08.18
1. Directement depuis Thunderbird (v3.1...24...31)
Seule condition: il faut qu'Outlook soit installé sur la
machine
*.
(Les essais ont été fait avec Outlook 2003/2007 et 2016.
Mais vous pouvez tester avec des versions supérieures)
 05.08.18 » avec TB60 cette fonction est à nouveau opérationnelle et
fonctionne avec Outlook 2016.
05.08.18 » avec TB60 cette fonction est à nouveau opérationnelle et
fonctionne avec Outlook 2016.
|
Thunderbird importe directement (sans installer d'extension) les messages (et carnets) d'Outlook issus
d'un fichier
.pst..
Si l'importation ne fonctionne pas avec la version de TB que vous utilisez, n'hésitez pas à
installer une autre version.
Voir
» ici « . Pour ce tuto j'ai
utilisé TB31.8 pour Outlook 2007 et
TB60 pour Outlook 2016.
Précaution d'usage : Faire une sauvegarde du "profil".
Puis commencez l'importation depuis : ►Outils » Importer
Cochez ►Messages et clic sur
Suivant
Capture 1-TB60
 Choisissez -►Outlook et clic sur
Suivant
Capture 2-TB31.8Capture 2.1-TB60
Choisissez -►Outlook et clic sur
Suivant
Capture 2-TB31.8Capture 2.1-TB60

 L'importation commence.
Capture 3
L'importation commence.
Capture 3
 Si vous avez ce message c'est qu'outlook n'est pas
installé sur le Pc!.
Si vous avez ce message c'est qu'outlook n'est pas
installé sur le Pc!.
 A la fin de l'importation Thunderbird affiche un résumé.
Capture 4-TB31.8
A la fin de l'importation Thunderbird affiche un résumé.
Capture 4-TB31.8
 Capture 4.1-TB60
Capture 4.1-TB60
 Cliquez sur Terminer.
Voici le résultat dans TB31.8 (16.01.17)
Cliquez sur Terminer.
Voici le résultat dans TB31.8 (16.01.17)
 Voici le résultat dans TB60 (05.08.18)- Les messages des 3 comptes importés
Voici le résultat dans TB60 (05.08.18)- Les messages des 3 comptes importés

Pour importer les contacts voir » ici «
A savoir: on peut aussi
télécharger Office pour 30 jours d'essai (toujours d'actualité en 2018)
11.10.15 - Dernières mise à jour: 02.10.24
2. Importer les messages d'OUTLOOK(fichier .pst) avec
MailStore Home (Fr)
Seule condition: il faut qu'Outlook soit installé sur la
machine
*.
Les essais ont été fait avec Office 2016(32 bits), TB115 et Windows 10.
Mais vous pouvez tester avec d'autres versions
MailStore Home est un programme qui permet d'archiver les messages :
de plusieurs clients de messagerie (Thunderbird,Outlook,WLM,Windows Mail,Seamonkey).
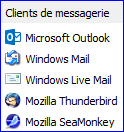 des messages .eml, .pst, .mbox (mbx),
.msg
des messages .eml, .pst, .mbox (mbx),
.msg
 ou directement du webmail POP ou IMAP(laposte.net,orange.fr,gmail.com etc...)
ou de Microsoft Exchange, GoogleMail,Kério connect, AVM KEN!, IceWarp Mail Server...
ou directement du webmail POP ou IMAP(laposte.net,orange.fr,gmail.com etc...)
ou de Microsoft Exchange, GoogleMail,Kério connect, AVM KEN!, IceWarp Mail Server...
Mais il a aussi un fonction d'exportation vers les clients de messagerie.
C'est cette fonction que nous utiliserons pour importer les messages d'Outlook dans Thunderbird.
Les carnets d'outlook ne seront pas importés
- Téléchargez MailStore
Home (Fr),installez et lancez le programme.
- Au premier démarrage il vous sera demandé de choisir le dossier de destination des données.
Ou de créer un dossier d'archives.
Capture 1

- Pour créer un nouveau dossier, cliquez sur Créer une archive...
Capture 2

- Choisissez un endroit et cliquez sur Créer un nouveau dossier...
Capture 3

- Donnez un nom (par ex:MailStore Home).
Capture 4

Début de l'importation des messages d'Outlook.
- Cliquez sur Archiver les e-mails.
Capture 1

- Dans Clients de messagerie sélectionnez
Microsoft Outlook.
Capture 2

- Choisissez le profil Outlook (ou un fichier .pst archivé) et cliquez sur
Suivant.
Capture 3

- Modifiez si besoin et cliquez sur Terminer.
Capture 4
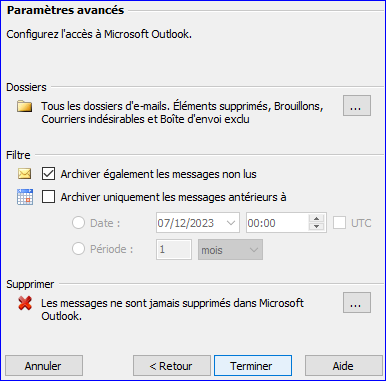
- MailStore Home va créer un "profil" Microsoft Outlook. Cliquez sur ok.
Capture 5

- Double-clic sur le "profil" Microsoft Outlook pour lancer l'importation.
Capture 6

Capture 7

Capture 8 - fin de l'importation

Capture 9 - Résultat de l'importation des 5 comptes d'Outlook

Les messages seront enregistrés avec l'extension .dat

* A savoir: on peut aussi
télécharger Office pour 30 jours d'essai (toujours d'actualité en 2018)
 11.10.15 - Dernières mise à jour: 03.10.24
Exportation des messages avec MailStore Home vers Thunderbird.
11.10.15 - Dernières mise à jour: 03.10.24
Exportation des messages avec MailStore Home vers Thunderbird.
- Lancez le programme MailStore
Home (Fr).
On suppose que les messages d'Outook ont été archivés. Si ne n'est pas le cas voir
» ce tutoriel ici « .
- Cliquez sur Exporter des e-mails.
Capture 1

- Dans Clients de messagerie sélectionnez
Mozilla Thunderbird.
Capture 2

- Dans la fenêtre suivante choisissez Tous les dossiers ou
le compte de votre choix et cliquez sur
Suivant.
Capture 3

- Choisissez le nom du "profil" de Thunderbird qui va recevoir les données.
Capture 4

- MailStore Home va créer un "profil". Cliquez sur ok.
Capture 5

- Double-clic sur le "profil" Mozilla Thunderbird J2m06 pour lancer l'exportation.
Capture 6

ou cliquez sur Exécuter.

Capture 7

Capture 8 - Résultat dans TB115
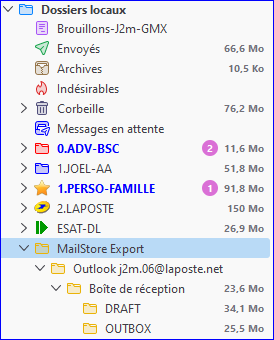
Créé 11.01.12-Dernières mise à jour: 06.08.18
4. Importer les messages d'OUTLOOK 200x (fichier .pst) avec
ReadPst.
(A savoir:les essais ont été fait avec Outlook 2003.
Avec Outlook 2016 ça ne fonctionne pas)
Le carnet ne sera pas importé.
L'inconvénient de ce programme c'est qu'il
fonctionne avec des commandes Dos, mais rien de difficile.
Le fichier
outlook.pst se trouve par défaut sur :
Windows 10:
►C » Users » {nom_de_ta_session} »
Mes documents » Fichiers Outlook
Windows 7/8:
►C » Users » {nom_de_ta_session} »
AppData » Local » Microsoft » Outlook
XP:
►C » Documents and Settings »{nom_de_ta_session} »
Local Setting » Application Data » Microsoft » Outlook
Ci dessous je donne le fichier "
batch" avec les commandes Dos (Testé sous XP-Vista et Windows 7-64).
Voici le fichier en question, les lignes précédées de :
Rem ne seront pas éxécutées.
Seules
les lignes en bleu seront exécutées par Windows.
Copiez/collez les lignes dans un traitement de texte brut (Blocnote, ou
notepad++.exe
ma préférence)
N'oubliez pas d'enlever les points rouge qui remplacent un espace!!
Enregistrez le fichier en donnant un nom,
ReadPst.bat par exemple.
(si besoin mettre le nom entre guillemets)
Rem seules les lignes en bleu seront exécutées
Rem dans cet exemple le dossier TransfertPst est sur le disque C.
Rem dans ce dossier mettre le fichier outlook.pst à convertir ainsi
Rem que les fichiers ReadPst.bat + les fichiers extrait de ReadPst.zip
Rem le point rouge vaut pour un espace.
Rem début fichier "batch" pour convertir des fichiers .Pst en Mbx
C:
cd.
C:\TransfertPst
ReadPst.exe.
-k.
Outlook.pst
Pause
Rem J2m06 Fin du fichier .Bat |
J'ai mis en
téléchargement ici le
fichier ReadPst.bat
Créez un dossier TransfertPst
Dans ce dossier extraire les fichiers de Readpst.zip et Readpst_bat.zip
Copiez aussi le fichier Outlook.pst
Capture 2
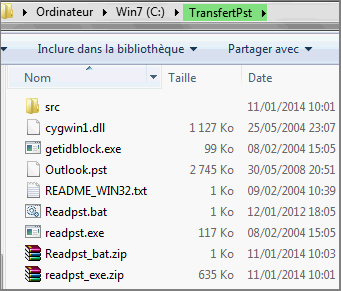 Double clic sur ReadPst.bat
Double clic sur ReadPst.bat
Si il n'y pas d'erreur vous obtenez cette fenêtre Dos.
Capture 2
 Il y aura les fichiers au format .mbx (format de TB) dans le dossier
.Dossiers personnels.directory
Capture 3
Il y aura les fichiers au format .mbx (format de TB) dans le dossier
.Dossiers personnels.directory
Capture 3
 Ces fichiers pourront être directement copié/collé dans le dossier Local Folder de TB.
Capture 4-Résultat dans TB
Ces fichiers pourront être directement copié/collé dans le dossier Local Folder de TB.
Capture 4-Résultat dans TB

Dernières mise à jour : 06.02.13
5 .Importer les messages d'Outlook 200x (fichier .pst)
via OE.
(A savoir:les essais ont été fait avec Outlook 2003.
Mais vous pouvez tester avec des versions supérieures)
Le carnet ne sera pas importé.
Lancez (OE) Outook Express, puis
Dernières mise à jour:16.12.13
6 - Importer un fichier .pst avec
OutlookEmlAndMsgconverter
(A savoir:les essais ont été fait avec Outlook 2003.
Mais vous pouvez tester avec des versions supérieures)
Pour cela il faudra convertir le fichier
.pst en
.msg , puis en
.eml, ce qui implique qu'
il faut qu'Outlook soit installé
sur la machine.
Depuis Outlook mettre les messages dans un dossier par
Glisser/déposer .
 On peut sélectionner un dossier complet par la commande Ctrl+A
Téléchargez OutlookEMLandMSGConverter (faîtes une recherche sur Google!)
On peut sélectionner un dossier complet par la commande Ctrl+A
Téléchargez OutlookEMLandMSGConverter (faîtes une recherche sur Google!)
(bien qu'étant en anglais il est très facile de s'en servir).
Reste à importer les fichiers .eml dans TB par
Glisser/Déposer
(ou avec l'extension Import Export Tools)
- Créez un dossier pour y mettre les messages d'Outlook (msg-outlook
par exemple).
- Dans Outlook sélectionnez les messages à exporter.
- Transférez-les par glissé/déposé dans le dossier
msg-outlook.
Capture 1

Capture 2-Voici le contenu du dossier: msg-outlook après le glissé/déposé
depuis Outlook 2003

- Démarrez OutlookEmlAndMsgConvert.
- Renseignez le champs: Input Folder Location
(2)(Dossier ou se trouve les fichiers .msg).
- Renseignez le champs: Output Folder Location
(3)(Dossier ou seront les fichiers convertis en .eml).
- Lancez la convertion/ par un clic sur Start Converting Email...
(4)
Capture 3

Si c'est ok cette fenêtre confirme la conversion.
Capture 4

Capture 5-Voici le contenu du dossier .
 Il ne reste plus qu'a glisser/déposer ces fichiers dans un dossier de
Thunderbird.
Il ne reste plus qu'a glisser/déposer ces fichiers dans un dossier de
Thunderbird.
Capture 6-Voici le résultat dans Thunderbird.

A savoir: Certains des messages
contenaient des pièces jointes vidéo
que j'ai pu lire sans problème.
11.11.13 - Dernière mise à jour : 08.01.17
Importer les messages de WLM (ou Windows Mail) dans Thunderbird.
Les messages de WLM sont stockés sous le format .eml, il sera très
facile des les importer dans Thunderbird.
Le chemin par défaut ou sont stockés les messages de WLM
(ou Windows Mail) est:
Sous Vista/Windows 7/8 :
C:\Utilisateurs\{nom_de_ta_session}\AppData\Local\Microsoft\Windows
Live Mail\{nom_du_compte}
Sous XP:
C:\Documents and setting\{nom_de_ta_session}\Local Setting\Application
data\Microsoft\Windows Live Mail\{nom_du_compte}
Pour trouver l'emplacement exact des messages de Windows Mail ou WLMail, allez dans :
Outils » Options » Avancés > Maintenance » Dossier de stockage....
|
Trois méthodes:
- Soit les transférer manuellement par
Glisser/Déposer.
- Soit les importer avec l'extension Import Export Tools
Voir le tutoriel ci dessous.
- Soit avec le programme MailStore Home (Fr).
Programme d'archivage mais qui permet l'import et l'export :
De plusieurs clients de messagerie (Thunderbird,Outlook,WLM,Windows Mail,Seamonkey).
Ou directement du webmail POP ou IMAP(laposte.net,orange.fr,gmail.com etc...)
ou de Microsoft Exchange, GoogleMail,Kério connect, AVM KEN!, IceWarp Mail Server...
Cela demande quelques manipulations mais le résultat est là.
1. Depuis MailStore Home importer les messages (et pièces jointes).
2. Depuis MailStore Home exporter ces messages dans un profil de Thunderbird.
Téléchargez ici MailStore
Home (Fr).
Si besoin voir » ce tutoriel ici « , c'est pour Outlook mais
me principe est le même.
 10.11.13 - Dernières mise à jour : 11.11.13
Méthode 2: Importer les messages .eml
avec Import Export Tools.
Voici comment procéder pour importer les messages (et les pièces jointes).
10.11.13 - Dernières mise à jour : 11.11.13
Méthode 2: Importer les messages .eml
avec Import Export Tools.
Voici comment procéder pour importer les messages (et les pièces jointes).
- En premier je vous conseile de créer un dossier dans Thunderbird pour acceuillir
les données importées.
Par exemple 1.IMPORT MESSAGES WLM.
- Téléchargez et installez l'extension
Import Export Tools
Il est possible qu'il vous faille ajouter une exception de sécurité pour accéder
au site de téléchargement !
Une fois installée et Thunderbird redémarré un nouveau menu
sera disponible.
Si besoin voir ici (5) pour installer une extension.
- Cliquez sur le dossier 1.IMPORT MESSAGES WLM.
- puis allez dans -►Outils »
Importer/Exporter au format «.mbox» / «.eml»
(ou clic droit souris » Importer/Exporter.)
Captures 1

- -►Importer tous les fichiers
«.eml» depuis un dossier.
Captures 2

- -►aussi depuis les sous-dossiers
(ou juste depuis le dossier ).
Captures 3

- L'explorateur s'ouvre. Recherchez le dossier de stockage des messges de Windows Live Mail
ou tapez dans la ligne Nom du fichier :
C:\Users\{nom_de_ta_session}\AppData\Local\Microsoft\Windows Live Mail\ (Sous Windows 7)
- Les messages sont dans les sous-dossiers portant le nom du compte
(par exemple pour moi ce sera Laposte (J2m06))
Sélectionnez le dossier Laposte (J2m06) (ou celui que vous voulez Boîte
de ré 817, Sent&, etc..etc..)
Captures 4

- Validez par sélectionnez un dossier et l'importation commencera.
Cela peut être long si il y a beaucoup de dossiers (et/ou messages).
Une ligne en bas à gauche de TB indique l'avancement de l'importation.
Captures 5

- Résultat de l'exportation des messages de Windows Live Mail
Captures 6 (TB24)
 A savoir:
A savoir: Les
pièces jointes sont aussi importées.
Dernières mise à jour:25.10.12
Importer (ou exporter) les filtres (règles des messages)
Les
règles de messages (filtres) sont inscrites dans le fichier
msgFilterRules.dat.
Fichier que l'
on peut éditer (et modifier) (avec
notepad++.exe par exemple)
Ces fichiers sont dans chaque dossier
pop.nom_du_fai.fr, imap.nom_du_fai.fr ou Local Folders.
(Exemple pour moi :
pop.laposte.net, imap.laposte.net, pop.orange.fr, pop.googlemail.com , pop3.live.com)
Et tout cela est dans le dossier
Mail (ou
ImapMail) du profil, plus
d'informations sur le profil ici.
Capture 1

Voici plusieurs méthodes pour exporter/importer ces filtres:
- Copiez/Collez le fichier msgFilterRules.dat dans
le sous-dossier sur lequel vous voulez appliquer les filtres (pop.laposte.net par exemple).
Les filtres seront désactivés si les dossiers/sous-dossiers ne sont
plus les mêmes (déplacés ou renommés) !
- ou Copiez/Collez le dossier
Mail en entier de façon à reconstituer l'arborescence des dossiers
- ou Plus radical: on peut aussi copiez/collez le profil
complet.
- ou utilisez l'
extension TB Message Filter Import/Export.
Si besoin des informations sur les extension ici.
A savoir que l'on
peut éditer
et modifier le fichier msgFilterRules.dat avec un éditeur de texte.
Dernières mise à jour:23.03.13
Importer avec ImportExportTools
- Téléchargez et installez
l'extension Import Export Tools.
Il est possible qu'il vous faille ajouter une exception de sécurité pour accéder
au site de téléchargement !
Si besoin voir ici (§5) pour l'installation d'une extension
- Une fois installée un menu contextuel sera présent dans Thunderbird.
On peut
importer (ou exporter) :
soit une "boite" (dossier) complète.
soit TOUTES les boites du compte
sélectionné.
soit des messages au format
.eml.
Par exemple je veux importer le dossier Courrier entrant (fichier
inbox au format .mbox) du compte
pop.orange-4.fr qui est a été sauvegardé dans un dossier.
- Avec TB91 télécharger l'extension
ImportExportTools NG
Pour les anciennes versions utiliser ImportExportTools
Si besoin voir ici (5) pour installer une extension.
- Une fois installée et Thunderbird redémarré un nouveau menu
sera disponible
- Créez un nouveau dossier pour y mettre le dossier importé.
- pour cela Clic sur: Dossier locaux par exemple puis,
- -►Clic droit souris » Nouveau dossier
Capture 1

- Donnez un nom (1.IMPORT MESSAGES par exemple)
- -►Cliquez sur ce nouveau dossier
de destination, puis
- -►Outils » Importer/Exporter au format »
«.mbox» / «.eml»
(ou -►Clic droit souris »
Importer/Exporter).
Capture 2

- -►Importer un fichier .mbox.
Capture 2

- Cochez -► Importer directement ou plusieurs
fichier MBox
Si le fichier se trouve dans votre profil cochez
-►Ouvrir la sélection de fichier dans le dossier
des profils.
Capture 3

- puis -►
ok et l'explorateur s'ouvre.
- Cherchez le fichier inbox
(Courrier entrant)qui se trouve dans le dossier pop.orange-4.fr,
sous-dossier
de Mail (dans mon exemple).
Capture 4

- puis -►cliquez sur inbox et
l'importation s'effectue.
Résutat de l'importation de Courrier entrant

- et reste plus qu'à déplacer les messages (ou le dossier) ou l'on veut.
16.04.13-Dernières mise à jour: 24.12.17
Importer les Mbox dans un compte mailDir
On ne peut pas importer directement les fichiers
Mbox (Inbox, Sent etc..) dans un dossier au format MailDir
 » Bonne nouvelle, ce sera possible dans TB60
» Bonne nouvelle, ce sera possible dans TB60
|
- Téléchargez, installez et lancez Free MBOX to EML Converter
- Cliquez sur Add pour choisir le ficher à importer
(1)
Capture 1

Capture 2 - exemple avec un fichier Sent

- Cliquez sur Process.
- Choisissez un endroit (Bureau par exemple) pour les fichiers
.eml
et cliquez sur ok
Capture 3

- A la fin du processus vous obtenez cette fenêtre
Capture 4

- Un dossier Sent.extracted sera crée sur le bureau.
Capture 5 - Résultat de la conversion

- Localisez le dossier Mail (ou Imapmail)
qui est dans votre "profil"
- Reste plus qu'à copier/coller le contenu du dossier dans le dossier
cur
Capture 6 - Résultat après copie dans le dossier cur (de Imap.orange.fr)

- Ouvrez TB et lancez une réparation du dossier
pour mettre à jour le fichier des index.
Capture 7 - Résultat dans Thunderbird

24.07.16-Dernières mise à jour : 24.07.16
Importer les messages mailDir
Attention uniquement si vous êtes avec une version antérieure à TB91
- Pour cela je utiliser l'extension ImportExportTools
- Téléchargez, installez et lancez ImportExportTools
Si besoin voir ici (§5) pour l'installation d'une extension
- Sélectionnez un dossier (Courrier entrant par exemple) puis
- Clic droit souris » Importer/Exporter » Import MailDir Folder
(cette option n'existe plus dans ImportExportTools NG compatible TB91)
Capture 1 (avec les anciennes versions de TB)

- Cherchez le dossier à importer (inbox dans cet exemple) et cliquez
sur Sélectionnez un dossier
Capture 2 & 3


- L'importation commence immédiatement
- Renouveler l'opération pour les autres dossiers (Envoyés, Corbeille)
Capture 4 - Résultat dans le compte Maildir de TB

- Restera plus qu'à glisser-déposer les messages d'un dossier à l'autre
Dernières mise à jour :
Importer les messages .eml avec l'extension
Import Export Tools.
Malgré toutes ces informations,
je n'ai pas trouvé de réponse ou puis-je
poser ma question ?
R-
►sur le
forum de Geckozone 
Des bénévoles vous aideront (et un petit bonjour en début de message sera le bienvenu

), mais avant faites une recherche sur
le forum au cas ou votre question aurait déjà été posée(et peut-être solutionnée!)














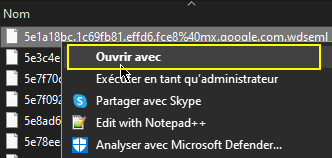



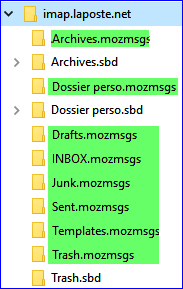








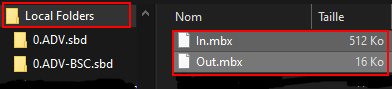










![]()
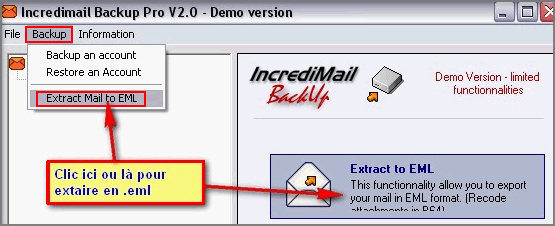




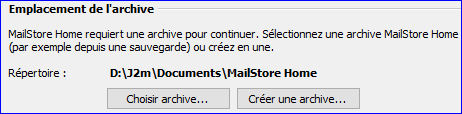

 ou
ou