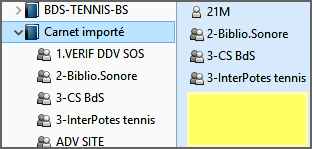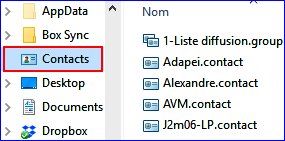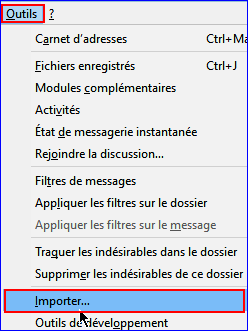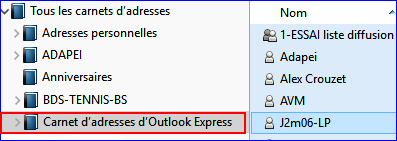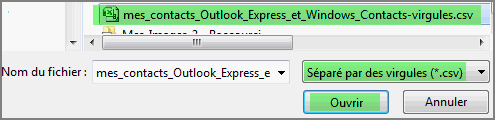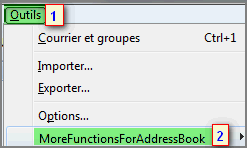(gratuit) pour supprimer toutes les colonnes vides.
Car il a en plus que Thunderbird ne peut importer (
) .
par exemple. Cela va décaler les données d'autant.
colonne.
Si vous avez trop de décalage vous pouvez préparer le fichier avec notepad++.exe avant l'import dans le tableur.
Prenez soin de mettre le même nombre de virgules entre les données de chaque ligne (une ligne
= un contact).
Exemple de décalage ou les numéros téléphones,ainsi que les données suivantes seront pas dans les bonnes
colonnes.
Ligne 1 - "j2m06@cnet.fr","","","","","","J2m","","","0601020304","","","5 rue","Marcel Rozard","","",
Ligne 2 - "dupontdaniel@free.fr","","","","","","DD","Dupont","","","","0604050099","Daniel","","Grande rue","","",
Un conseil prenez le temps de bien préparer le fichier dans Notepad++.
Autre conseil, mettez en premier la première ligne la plus réprésentative du résultat escompté, et dans les entêtes de colonnes vides
mettez une annotation pour faciliter la concordance avec les champs de Thunderbird.
Par exemple après avoir rectifié les virgules.
"j2m06@cnet.fr","","","","","","J2m","nom","",""","",0601020304",
"prenom","","5 rue Marcel Rozard","","tel perso",
"dupontdaniel@fre.fr","","","","","","DD","Dupont","","","","0604050099","Daniel","","Grande rue","","",






















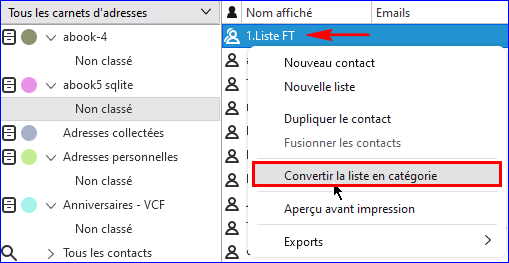

















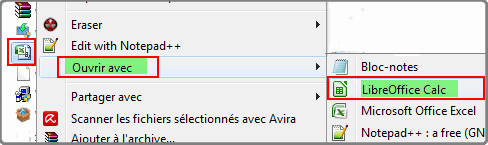

















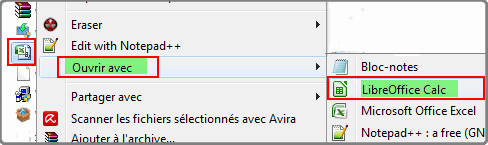











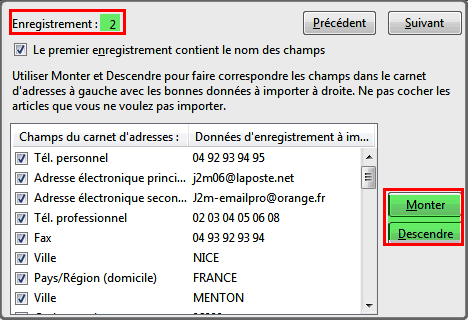















 Il est possible qu'il vous faille
ajouter une exception de sécurité pour accéder au site de
nic-nac-project.org !
Il est possible qu'il vous faille
ajouter une exception de sécurité pour accéder au site de
nic-nac-project.org !