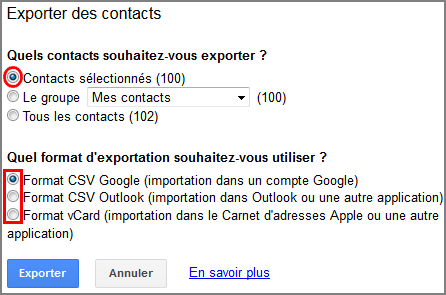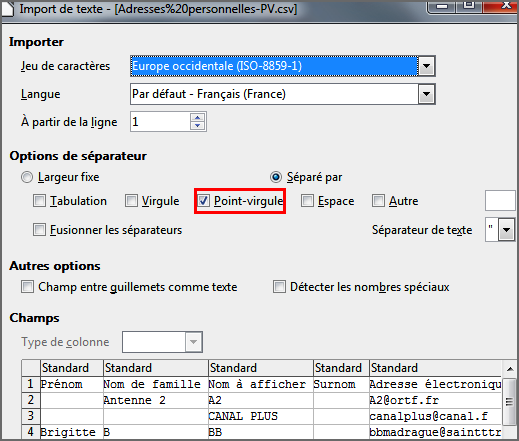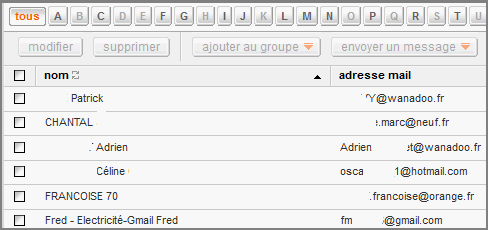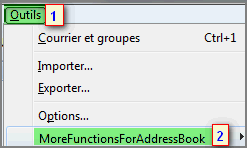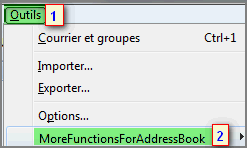FAQ de Thunderbird (Exportation)
FAQ de Thunderbird (Exportation)
 04.09.18-Dernière mise à jour : 07.10.21 (TB78)
04.09.18-Dernière mise à jour : 07.10.21 (TB78)
Exporter le(s) carnet(s) (ou listes) de Thunderbird.
Depuis
Thunderbird 45 on peut exporter des contacts, ou le(s) carnet(s) (ou listes) dans les
formats suivants:
Le format .vcf (vCard) est la meilleure solution pour transmettre toutes les informations
d'un contact .
Le destinataire aura juste à cliquer sur la fiche vCard reçue pour l'inclure à son carnet.
18.11.16-Dernières mise à jour : 04.09.18
Exporter les contacts d'un carnet de TB avec Cardbook
(format .vcf v.4.0).
Ouvrez l'onglet Cardbook en cliquant sur son icône.
Capture 1
 Sélectionnez le carnet que vous voulez exporter, puis » clic droit » Exporter vers un fichier
Sélectionnez le carnet que vous voulez exporter, puis » clic droit » Exporter vers un fichier
(ou vers un répertoire, dans ce cas un contact = un fichier)
Capture 2
 Sélectionnez l'endroit ou vous voulez enregistrer ce carnet (donnez un autre nom si vous voulez),
Sélectionnez l'endroit ou vous voulez enregistrer ce carnet (donnez un autre nom si vous voulez),
et clic sur Enregistrer
Capture 3
 Capture 4-Résultat dans l'explorateur
Capture 4-Résultat dans l'explorateur
 Capture 5-Tous les contacts sont bien dans ce fichier (ouvert avec notepad++)
Capture 5-Tous les contacts sont bien dans ce fichier (ouvert avec notepad++)

Dernières mise à jour :
Exporter les contacts des carnets vers un tableur Excel
ou OpenOffice.org.
- Sélectionnez le carnet à exporter.
- puis -►Outils » Exporter
(capture 1)
Capture 1

- Sélectionnez un dossier pour l'emplacement de destination et
donnez un nom
(Adresses personnelles par exemple)
- Dans Type choisisssez Séparé par des virgules
(*.csv) et cliquez sur Enregistrer
Capture 2

- On obtient un fichier avec l'extension .csv que l'on pourra importer dans Excel.
Capture 3-Résultat de l'exportation au format .csv

- Ouvrez Excel puis cliquez sur l'onglet:
-►Données » A partir du texte,
(ou suivant version ►Données »
Données externes » Importer des données)
Capture 4

- choisissez le fichier(capture 4)
(Adresses personnelles.csv dans cet exemple)
puis Ouvrir
Capture 5

- La fenêtre Assistant importation de texte va s'ouvrir.
Dans fenêtre Etape 1 cochez
-►Délimité, puis
-►Suivant
Capture 6

- Dans fenêtre Etape 2 cochez
-►Virgules, puis
-►Suivant
Capture 7

- Dans fenêtre Etape 3 cochez Standard
puis cliquez sur -►Terminer
Capture 8

- Validez l'endroit ou seront copiées les données importées
(cellule A1 sur cet l'exemple)
et terminer par ok.
Capture 9

Capture 10-Résultat de l'import fichier .csv

Dernières mise à jour :
Exporter un carnet vers OpenOffice.org (ou
LibreOffice) - DEUX méthodes.
Méthode 1
1. -►Ouvrir Ooo-sCalc
2. -►Fichier » Assistant »
Source de données des adresses
3. Choisir -►autre Source de données externe / Suivant,
clic sur -►Paramètres
4. Choisir -►Carnet d'adresse Thunderbird dans type de Bd
puis -►Suivant
5. Choisir nom du Profil avec parcourir puis
-►Terminer
6. Choisir le carnet principal et les champs puis
-►Terminer
7. Choisir un nom (le nom par défaut est : adresse.odb)
Pour l'ouvrir : Fichier » Ouvrir » adresse.odb et c'est tout : toute les adresses sont dans le tableur
Pour le point N° 5 d'après ce que j'ai cru comprendre et après plusieurs essais j'ai constaté que :
1. OpenOffice.Org(Ooo) recherche le nom du profil qui suit
Name
(
Jm dans mon cas) dans le fichier
Profiles.ini
(Profiles.ini se trouve dans le dossier Thunderbird et s'ouvre avec le bloc-note)
2. que le chemin doit être (sous XP)
C:\Documents and Setting\{nom_ta_sesion}\Application Data\Thunderbird
Méthode 2
1. -►Ouvrir le carnet d'adresses depuis Thunderbird
2. -►Exporter le carnet avec extension
.csv
3. -►Ouvrir ce nouveau carnet
(.csv ) avec Ooo-scalc (ou LibreOffice)
Dernières mise à jour : 07.02.15
Exporter les contacts de Google Gmail (.cvs ou .vcf)
Depuis le Webmail
Gmail:
Allez dans -►Gmail »
Contacts
Capture 1
 Cochez la première case pour sélectionner tous les contacts.
Capture 2
Cochez la première case pour sélectionner tous les contacts.
Capture 2
 Cliquez sur -►Plus pour dérouler le menu et
choisissez -►Exporter.
Capture 3
Cliquez sur -►Plus pour dérouler le menu et
choisissez -►Exporter.
Capture 3
 Choisissez les contacts que vous voulez exporter (ici Contacts sélectionnés).
et choisisez le format d'exportation (.cvs ou .vcf (vCard pour Thunderbird par exemple)).
Choisissez les contacts que vous voulez exporter (ici Contacts sélectionnés).
et choisisez le format d'exportation (.cvs ou .vcf (vCard pour Thunderbird par exemple)).*
et cliquez sur -
►Exporter.
Capture 4
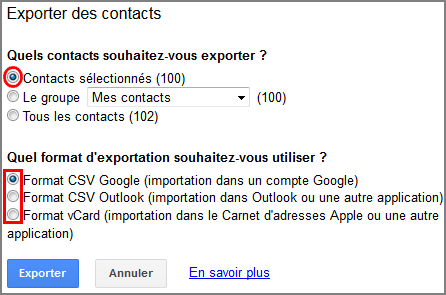 La fenêtre de téléchargement s'ouve, cochez Enregistrer le fichier, puis clic sur
ok.
Capture 5
La fenêtre de téléchargement s'ouve, cochez Enregistrer le fichier, puis clic sur
ok.
Capture 5
 Résultat dans l'explorateur après deux exportations (.csv et .vcf).
Résultat dans l'explorateur après deux exportations (.csv et .vcf).
Le format
.vcf est le plus facile à importer dans Thunderbird.
Capture 6

Pour l'importation dans Thunderbird voir ce tuto.
Orange n'acceptant QUE les formats d'Outlook et Outlook Express !!

il faut modifier le fichier
.csv de TB.
en gros voici ce qu'il faut faire:
- Exporter depuis TB le carnet au format .csv
- Remplacer avec Notepad++.exe la virgule
par un point-virgule (il faut quelques secondes pour le faire )
- Ouvrir le fichier .csv modifié avec
OpenOffice.org.
- Supprimer les colonnes inutiles pour orange (et qui bloquent l'importation).
- Importer dans Orange.

- EXPORTER le carnet depuis Thunderbird.
►Sélectionnez le carnet à exporter ,
puis Outils » Exporter
Capture 1
 Dans -►Type choisissez
►Séparé par des virgules
-►donnez un nom, par exemple :
-►Adresses personnelles , puis clic sur
Enregistrer
Dans -►Type choisissez
►Séparé par des virgules
-►donnez un nom, par exemple :
-►Adresses personnelles , puis clic sur
Enregistrer
Capture 2
 On obtient un fichier avec l'extension .csv que l'on pourra importer dans Orange
après modifications.
On obtient un fichier avec l'extension .csv que l'on pourra importer dans Orange
après modifications.

- Remplacer les virgules par des point-virgules.
Pour cela on ouvrez le fichier Adresses personnelles.csv avec
Notepad++.exe.
Puis avec ►Recherche » Rechercher
(ou clic sur la paire de jumelle)
cliquez sur l'onglet ►Remplacer, dans le champ
►Recherche: mettre ,
et dans ►Remplacer par: mettre
;
Attention de ne pas laisser d'espace après la virgule ou le point-virgule !
puis clic sur :►Remplacez tout.
Capture 1

Capture 2-Résultat
 Terminez par Fichier » Enregister sous...
Adresses personnelles-PV.csv par exemple
Terminez par Fichier » Enregister sous...
Adresses personnelles-PV.csv par exemple

- OUVRIR le fichier modifié avec OpenOffice.org (ou Excel).
Pour cela mettre en surbrillance le fichier et :
-►Clic droit souris » Ouvrir avec »
OpenOffice.org Calc , dans la fenêtre suivante
Cochez la case -►Point-virgule , puis
-►ok
Capture 1
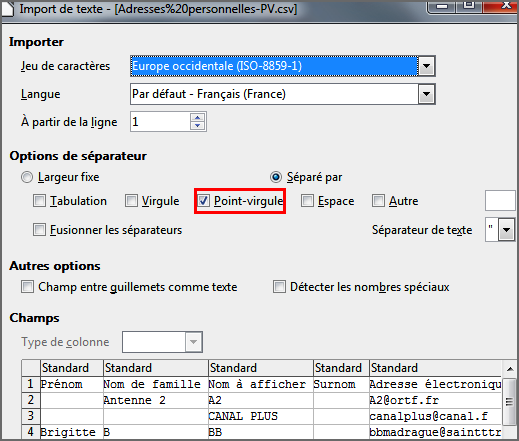

- SUPPRIMER les colonnes inutiles.
Supprimez la quatrième colonne (D) (colonne
-►Surnom)
Supprimez également toutes les colonnes après la colonne
Adresse professionnelle (colonnes S à AJ).
Remplacez l'entête (ligne 1) par celle du fichier OE (à
Télécharger ici si besoin)
Déplacez les données dans les bonnes colonnes (téléphone/adresses etc...) par Couper/Coller.
Enregistrez ce fichier par :
-►Fichier » Enregistrer
Si une fenêtre apparaît cliquez sur ►Conserver le format actuel
-►Fermez OpenOffice.org

- IMPORTER les contacts dans Orange.
Depuis le webmail allez dans -►Mes contacts.
Capture 1
 puis -►Importer mes contacts
puis -►Importer mes contacts
Capture 2
 choisir -►Microsoft Outlook Express(format .csv)
choisir -►Microsoft Outlook Express(format .csv)
Capture 3

puis cliquez deux fois sur -►Suivant
à l'étape 3 clic sur
-►Parcourir et cherchez
le fichier modifié
-►Adresses personnelles-PV.csv
Capture 4
 Cliquez sur -►Suivant
à l'étape 4, une fenêtre s'ouvre avec un apercu
des contacts à importer.
Cliquez sur -►Suivant
à l'étape 4, une fenêtre s'ouvre avec un apercu
des contacts à importer.
Capture 5
 clic sur -►Importer
Capture 6
clic sur -►Importer
Capture 6
 Si vous n'avez pas de message d'erreur, vous devez obtenir ceci.
Capture 7
Si vous n'avez pas de message d'erreur, vous devez obtenir ceci.
Capture 7
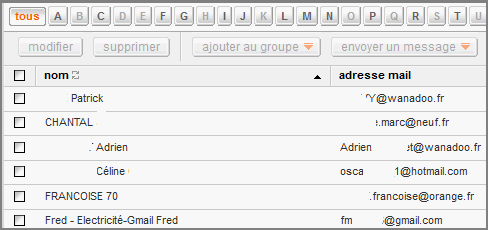
07.02.14Dernières mise à jour: 07.02.22
Exporter un carnet au format .mab (avec ses listes de
diffusion)
- On exporte un carnet par: ►Outils
(1) » MoreFunctionsForAddressBook 2)
(ou par clic droit souris »
►MoreFunctionsForAddressBook » Exporter
Capture 1
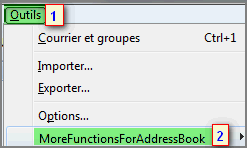

- Choisissez ►Au format natif de Thunderbird (.mab)
Capture 3

- Choisissez l'emplacement de destination , puis cliquez sur
Sélectionnez un dossier
Capture 4

Capture 5-Résultat de l'exportation au format .mab

Dernières mise à jour : 09.02.13
Exporter un carnet (ou une liste) au format .csv
- On exporte un carnet (ou liste) par: ►Outils
(1) » MoreFunctionsForAddressBook 2)
(ou par clic droit souris »
►MoreFunctionsForAddressBook » Exporter
Capture 1
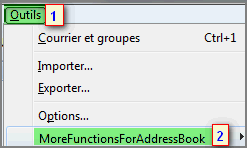

- Choisissez ►Exporter au format csv (.csv)
Capture 3

- Sélectionnez un dossier pour l'emplacement de destination.
(Si vous exportez sans l'extension il faudra donnez un nom - Adresses_personnelles par exemple et
dans Type choisisssez Séparé par des virgules
(*.csv) puis cliquer sur Enregistrer).
Capture 5

Capture 4-Résultat de l'exportation au format .csv

<
Dernières mise à jour : 10.02.13
Exporter un carnet (ou une liste) au format .ldif.
Pas de pb particulier et pas besoin d'extension (MoreFunctionForAddressBook
ne permet pas cette exportation).
- Sélectionnez le carnet à exporter.
- puis -►Outils » Exporter
(capture 1)
Capture 1

- Sélectionnez un dossier pour l'emplacement de destination et
donnez un nom
(Adresses personnelles par exemple)
- Dans Type choisisssez LDIF (*.ldi, *.ldif)
et cliquez sur Enregistrer
Capture 2

Capture 3-Résultat de l'exportation au format .ldif

Dernières mise à jour : 11.02.13
Exporter le carnet Windows Live Mail au format .vcf
Je conseillerais de créer un dossier car chaque contact sera exporté séparément.
Pour ce tuto j'ai créé un dossier : export_contacts_wlm
- Depuis WLM cliquez sur Contact
Capture 1


- Exporter » carte de visite (.VCF).
Capture 2

- Indiquez le dossier ou seront exportés les fiches et cliquez
sur ok
Capture 3

Capture 4-Résultat de l'exportation.

Voir ce tuto pour Importer dans Thunderbird.
Malgré toutes ces informations,
je n'ai pas trouvé de réponse ou puis-je
poser ma question ?
R-
►sur le
forum de Geckozone 
Des bénévoles vous aideront (et un petit bonjour en début de message sera le bienvenu

), mais avant faites une recherche sur
le forum au cas ou votre question aurait déjà été posée (et peut-être solutionnée!)