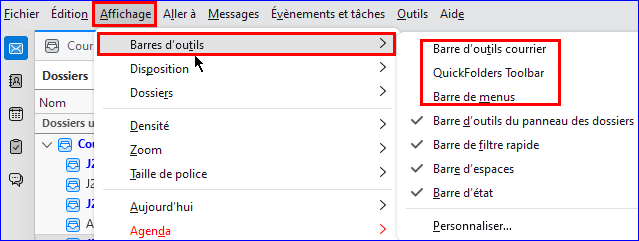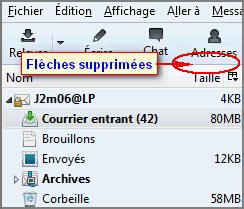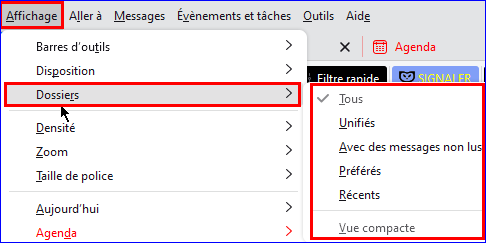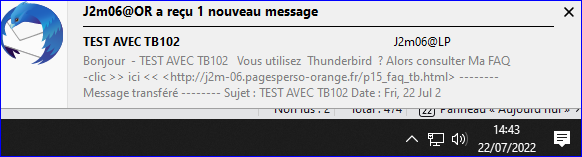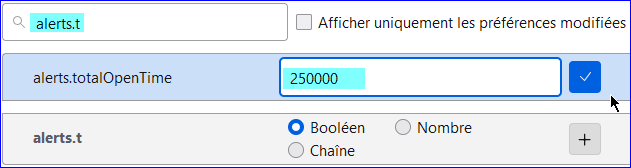FAQ de Thunderbird - (A)
FAQ de Thunderbird - (A)

Dernières mise à jour : 21.07.14
Accéder à l'éditeur de configuration (About:config)

Exemple 1 - Augmenter le temps de connexion :
Il faut modifier la ligne mailnews.tcptimeout
(temps de connexion) et passer la valeur à 300
Double-clic sur la ligne pour modifier sa valeur
(ou par ►clic droit souris
| Modifier ).

 Exemple 2 - afficher (ou masquer) Afficher le bouton: Afficher les contenus maintenant
Exemple 2 - afficher (ou masquer) Afficher le bouton: Afficher les contenus maintenant
Si on veut afficher (ou masquer) ce bouton : Afficher les contenus maintenant
(dans les pages Html)

Il
faudra modifier la valeur de:
permissions.default.image ,
en sachant que la valeur:
-
►1 = bouton
affiché
-
►2 = bouton
masqué et -
►la valeur
3 =
?
Double-clic sur la ligne pour modifier sa valeur
(
ou par
►clic droit souris
| Modifier)

 Exemple 3 - autoriser en permanence l'affichage des images distantes :
Exemple 3 - autoriser en permanence l'affichage des images distantes :
C'est par sécurité que Thunderbrid bloque les images distantes des sites
commerciaux.
Il n'est pas n'est pas conseillé d'autoriser en permanence cet affichage car les spammeurs
peuvent se servir
d'une image pour obtenir des infos (paraît-il !) .
Pour autoriser en permanence l'affichage des images distantes dans les messages
(dans les pages Html)
Modifiez la valeur de la ligne: mailnews.message_display.disable_remote_image
(si on met false on autorise
les images et true
le contraire.)
Double-clic sur la ligne pour modifier sa valeur
(ou par ►clic droit souris
| Modifier).

Dernières mise à jour : 21.07.14
Accéder à l'aide en ligne de Thunderbird
(Windows/Linux).
Demander de l'aide en ligne.
Accéder aux informations de dépannage
(Windows/Linux).
Ces
informations de dépannage sont indispensable en cas de
demande d'aide
(par exemple sur
le forum de Geckozone) .
Cliquez sur  (point d'interrogation)(1)
(ou Aide sous Linux)
Puis -►Informations de dépannage
(ou TroubleShooting Information dans version anglaise)
(point d'interrogation)(1)
(ou Aide sous Linux)
Puis -►Informations de dépannage
(ou TroubleShooting Information dans version anglaise)
Capture 1 - Windows

Capture 2 - Linux Magéia

Cliquez sur ►Copier le texte dans le presse papier si
vous voulez comuniquer les infos de dépannage.
Capture 3

Dernières mise à jour : 21.07.14
Accéder au menu de l'application.
Sur les dernières versions une nouvelle icône
(comme sur le navigateur chrome et les smartphones) permet d'afficher le
menu de l'application (capture 1)
Capture 1

Et ainsi accéder aux principaux paramètres.
Capture 2

 A savoir: cela
est aussi valable pour Firefox
A savoir: cela
est aussi valable pour Firefox
Accéder facilement au dossier qui contient le "profil".

Méthode 1 - directement de puis Thunderbird
(uniquement depuis la version 5)

Méthode 2 - Installer une nouvelle icône Profil
dans la barre supérieure.
Téléchargez ToolBar Buttons et
installez-la. Voir ici (§5) comment installer une extension
Redémarrez TB, puis installez l'icône dans la barre supérieure,
pour cela:
►Clic droit souris sur barre supérieure (dans un endroit vide)
(1) | Personnaliser...
Capture 1
 Dans la fenêtre suivante cherchez l'icône Profil puis
par -►Glisser-Déposer
la mettre dans la barre supérieure (capture 2)
Capture 2
Dans la fenêtre suivante cherchez l'icône Profil puis
par -►Glisser-Déposer
la mettre dans la barre supérieure (capture 2)
Capture 2
 Capture 3 - Résultat avec 7 icônes supplémentaires installées.
Capture 3 - Résultat avec 7 icônes supplémentaires installées.


Méthode 3 - Accéder au profil avec l'extension MailTweak.
On peut aussi utiliser
l'extension MailTweak qui permet d'ouvrir son profil depuis TB, par:
-►Outils | Configuration (2)|
Current Profiles... (3)(dans la version anglaise).

 Auparavent ne pas oublier de cocher
la case Configuration menu dans les options de MailtWeak.
Auparavent ne pas oublier de cocher
la case Configuration menu dans les options de MailtWeak.
Capture 4


Méthode 4: Dans le cas au Thunderbird ne démarre pas
Accéder au dossier Mail de TB
qui contient tous les messages.
(ou au dossier imapMail pour les comptes imap)
Sous Linux:
Cliquez ici
pour afficher ou cacher la suite...
Le dossier
Mail (ou imapMail) se trouve dans
le
"profil".
Racine | home | nom_login |
.thunderbird | {nom_du_profil}
(azertyui.J2m06 dans l'exemple ce dessous)

Les messages sont dans le sous dossier
Local Folders et/ou les sous dossiers
pop.nom_du_fai.fr si vous êtes en "
boîtes séparées" (exemple:
pop.gmail.com / pop.sfr.fr ou pop.orange.fr ).

Sous Windows:
Le dossier
Mail (ou imapMail) se trouve dans
LE profil.
(
C | Windows | Application Data | Thunderbird | {nom_profil} )
Le profil étant lui même dans le dossier
'Application Data' (
ou
AppData sous Vista/Windows7)
qui est un dossier caché de windows.
Il faudra
rendre "visible" les dossier cachés
pour accéder à 'Application Data (ou AppData)'.
Voir aussi
ici comment accéder au profil de Thunderbird.
Les messages sont dans le sous dossier
Local Folders et/ou les sous dossiers
pop.nom_du_fai.fr si vous êtes en "
boîtes séparées" (exemple:
pop.gmail.com / pop.sfr.fr ou pop.orange.fr).

Dernières mise à jour : 31.03.14
Accéder à la barre de menus (de TB ou de FF).
et/ou Afficher la barre de menus (de TB ou de FF).
Activer la fenêtre de confirmation de suppression de conversation.
(17.02.13)
Depuis
plusieurs versions cette fenêtre n'est
plus activée par défaut.
Capture 1

Mais
on peut la réactiver en passant à
true la valeur de :
mail.warn_on_collapsed_thread_operation
Pour cela il faut passer par
l'éditeur de configuration (about:config)
- Ouvrez l'éditeur de configuration
- Tapez threa (1)dans la barre de
recherche
- Sélectionnez la ligne recherchée et clic droit souris (2)
- Puis cliquez sur Inverser (3)pour
faire passer la valeur de false à true
- et clic sur Terminer, c'est pris en compte immédiatement.
Capture 2

Pour
facilité le suivi et l'affichage des messages d'une même discussion il est possible de
demander à Thunderbird de les
réunir dans un seul fil
Pour cela il faut que la colonne
Discussion soit affichée. Si ce n'est pas le cas
voir ce tutoriel
- Sur la capture 1 l'affichage est normal, les messages sont
affichées l'un en dessous de l'autre.
Capture 1

- Un clic sur la colonne Discussion va regrouper les messages
d'une même discussion
Capture 2

- Sur la capture 3 les messages sont regroupés.
Un nouveau clic Un clic sur la colonne Discussion permet de
séparer à nouveau les messages
Capture 3

A savoir: L'excellente extension TB conversations
On peut demander à TB de
faire (ou non) les mises à jour automatiquement.
Pour cela
cochez (ou décochez!) les
cases adéquates dans :
►Outils | Options
(Edition | Préférences sous Linux/SeaMonkey)
icône -►Avancés
(2), onglet ►Mise à jour
(3)
Cochez (ou décochez) les cases concernant
les mises à jour (4)
Capture 1


Cliquez sur la petite flèche en haut à droite
Capture 1
 et choisissez dans le menu déroulant (Taille dans cette capture).
et choisissez dans le menu déroulant (Taille dans cette capture).
Capture 2

 L'
extension AttachmentSize permet aussi de
connaitre la taille des pièces jointes.
L'
extension AttachmentSize permet aussi de
connaitre la taille des pièces jointes.
(Dernière mise à jour : 29.10.13)
Afficher les onglets sous la barre d'outils.
Afficher la (ou les) pièce(s) jointe(s) invisible(s) dans certains messages.
Il arrrive qu'avec certains messages (suivant le logiciel d'expédition) les pièces jointes n'apparaissent pas.
Comme par hasard les miens sont tous
issus de IncrediMail !! coincidence ?.
On s'en aperçoit à l'
absence du trombonne alors que le message "pèse" plusieurs mégaoctets.
Capture 1

Ceci serait dû, d'après Mozillamessaging, aux messages improprement formatés, c'est à dire que le logiciel ayant servi
à créer le message insère la (ou les) pièce(s) jointe(s) de façon non conforme dans la structure du message.
Sources:
Support Mozilla.org.
Solution
Pour contourner ce problème, en attendant mieux! car j'ai contasté quelques petits
inconvénients!, voir » ici «
Ajouter un nouveau sous-menu (Tous les éléments) dans :
►Affichage | Corps du message
(Tous les éléments doît être coché ).
Comment ?
- Soit depuis l'éditeur de configuration (about:config).
- Soit installer l'extension Show All Body Parts.
Ces deux méthodes permettent d'avoir un nouveau sous-menu
(Tous les éléments) dans :
►Affichage | Corps du message
(
Tous les éléments doît être coché ).
Capture 2

Voici le résultat les pièces jointes sont accessibles.
Si ce n'est pas le cas retournez dans le menu affichage et vérifiez que
-►Tous les éléments soit bien coché.
Capture 3

si on laisse de coché
Tous les éléments
en permanence:
- on n'a plus un accès direct aux pièces jointes !
Il faut "développer" chaque fois pour ouvrir la pièce jointe, pas pratique du tout!.
Ci dessous le même message avec Html original
ou avec Tous les éléments
Capture 4 & 5


- Les images des messages en html sont en pièces
jointes (et sont invisiblesdans le message!)!!!
Capture 6

- Les images de la signature sont en pièces jointes (et
sont invisibles dans le message !)!!
Capture 7 & 8


Donc perso je laisse le corps du messages en HTML original,
je change si besoin.
Dernières mise à jour : 21.12.12
Afficher la taille des "boîtes"/dossiers dans
le volet des comptes.
Afficher la taille des "boîtes"/dossiers dans la barre d'état (voir
>> ici << )
Avec TB3 (et suivant):
Il faut installer l'
extension Extra_Folder_colomns qui permet de remettre l'affichage des colonnes dans
le volet des comptes (
capture 1).
Si besoin voir
ici (§5) comment installer une extension.
Capture 1

 Sur
la capture vous avez peut-etre remarqué la personnalisation des icônes des dossiers !
Sur
la capture vous avez peut-etre remarqué la personnalisation des icônes des dossiers !
La couleur est obtenue
avec l'extension Color Folders
et les icônes
avec un fichier UserChrome.css.
Avec TB2:
Il faut activer l'affichage des colonnes optionnelles des dossiers par:
►Outils | Options
(Edition | Préférences sous Linux/SeaMonkey) , icône
-
►Avancés, onglet
-
►Général
Ensuite on pourra
afficher la taille des dossiers/"boîtes" dans le volet de gauche, il y aura
3 colonnes en
plus au choix:
Non lu,
Total et
Taille (que l'on pourra cocher/décocher)

Il faut
éviter à tout prix que la taille des "boites"/dossiers ne dépassent les 4 Go.
Sinon vous risquez de retrouver des dossiers vides !.
Voir
ici l'entretien du profil
On peut afficher un message d'alerte (au démarrage de TB ) lorsque qu'une certaine taille est atteinte avec
l'
extension ShowFolderSize .
Voir
» ici «
Dernières mise à jour : 14.04.12
Afficher la taille des "boîtes"
(ou dossiers)dans la barre d'état.
Il faut installer l'extension ShowFolderSize.
Une fois installée la taille des boîtes/dossiers sera affichée dans la barre d'état.
Cette extension affiche aussi à chaque démarrage un message en cas de dépassement de la taille
maxi indiquée dans les options (100 Mo par défaut) (capture 1).
Capture 1
 De même que le dossier s'affiche en rouge dans la barre d'état
(voir capture 2 et 3).
Capture 2
De même que le dossier s'affiche en rouge dans la barre d'état
(voir capture 2 et 3).
Capture 2
 Capture 3
Capture 3
 On peut aussi voir cette taille dans les propiétés de la "boîte"/dossier (par
clic droit souris).
On peut aussi voir cette taille dans les propiétés de la "boîte"/dossier (par
clic droit souris).
Si besoin voir ici (§5) comment installer une extension.
Dernières mise à jour: 12.07.13
Afficher les autres "vues" Dossiers récents/Non lu/Unifiés etc..
Rétablir les flèches de changement de "vue" comme Thunderbird 7
Depuis Thunderbird 8 les flèches permettant de changer ces vues
ont été supprimées.
Si on a plusieurs comptes ce n'est pas très pratique quand on veut changer de vues!
Capture 1 - TB17
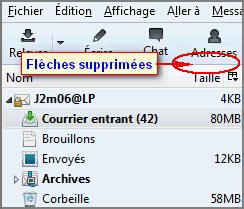 Il faut maintenant passé par: -►Affichage | Dossiers et choisir
la "vue"(Tous/Unifiés etc..).
Capture 2 - TB17
Il faut maintenant passé par: -►Affichage | Dossiers et choisir
la "vue"(Tous/Unifiés etc..).
Capture 2 - TB17
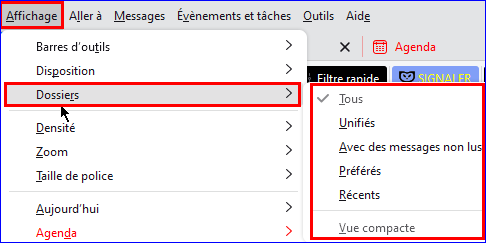
On peut rétablir les deux flèches de changement de vue :
- Soit avec l'
extension Folder Pane View Switcher.
Si besoin voir ici (§5) comment installer une extension.
Capture 3 - Résultat avec TB17

- Soit avec en mettant quelques lignes de codes dans un
fichier Userchrome.css .
Voir ce tuto pour modifier l'userchrome.css .
Dernières mise à jour : 06.07.13
Avec TB3 (et supérieur):
-►Outils | Options
(ou Edition | Préférences sous Linux),
icône -►Sécurité,
onglet -►Mot de passe,
clic sur -►Mots de passe enregistrés
Capture 1

 Cliquez sur
-►Afficher les mots de passe
Cliquez sur
-►Afficher les mots de passe
Capture 2
 Cliquez sur Oui à la fenêtre suivante.
Et les mots de passe s'affichent
Cliquez sur Oui à la fenêtre suivante.
Et les mots de passe s'affichent
Capture 3

Avec TB2:
-►Outils | Options
(ou Edition | Préférences sous Linux/SeaMonkey),
icône -►Confidentialité
onglet -►Mot de passe
-►Modifier les mots de passe stockés.
Capture TB2

Avec SeaMonkey:
-►Ouvrez la messagerie
-►Edition | Préférences
-►Confidentialité et Sécurité
-►Mot de passe et clic sur
-►Gérer les mots de passe stockés.

Pour cela il faut installer l'extension Saved
Password Editor.
Si besoin voir (§5) comment
installer une extension
Une fois installée un accès direct au gestionnaire de mot de passe sera ajouté au menu Outils
(capture 1).
Capture 1
 Ainsi que deux boutons (Nouveau et Modifier) Voir captures 2 et 3
Capture 2
Ainsi que deux boutons (Nouveau et Modifier) Voir captures 2 et 3
Capture 2
 Capture 3
Capture 3
 Capture 4
Capture 4

Dernières mise à jour : 25.02.13
Ajouter un nouveau bouton (icône) dans la barre supérieure.
ou Installer des nouvelles icônes dans la barre d'outils.
►Clic droit souris dans la barre
supérieure (endroit vide) (1) | Personnaliser...
Vous pouvez aussi en profiter (si besoin) d'afficher les barres de menus en cochant:
Barre de menus (et/ou Barre d'outils courrier)
Capture 1
 Cherchez l'icône puis par ►
Glisser/déposer
la mettre dans la barre d'icônes supérieure
Capture 2
Cherchez l'icône puis par ►
Glisser/déposer
la mettre dans la barre d'icônes supérieure
Capture 2
 Capture 3 - Résultat avec 7 icônes supplémentaires installées.
Capture 3 - Résultat avec 7 icônes supplémentaires installées.

On peut aussi ajouter d'autres icônes avec
l'extension ToolBar Buttons.
Si besoin j'ai mis ici une version modifiée
pour TB17 (sans garantie!). Voir aussi ce tuto ci dessus
Dernières mise à jour : 25.02.13
Ajouter un bouton pour accéder à sa messagerie depuis Firefox.
Pour ouvrir sa messagerie depuis Firefox il faut ajouter un bouton (icône) dans la barre supérieure.
Dernières mise à jour : 20.12.12
Ajouter un nouveau bouton (icône) Répondre à tous
dans la barre supérieure.
►Clic droit souris sur barre supérieure (endroit vide)
(1), puis ►Personnaliser...
Capture 1.
 Cherchez l'icône Rép.à tous puis
Cherchez l'icône Rép.à tous puis

par -►
Glisser/déposer la mettre dans la barre d'icônes supérieure
Le bouton Rép.à tous a été ajouté aux icônes.

Dernières mise à jour : 18.07.14
Ajouter une note (post-it) à un message.
Plusieurs extensions permettent d'ajouter une note aux messages ou de créer un bloc-notes dans Thunderbird.
Xnote.
Message Notes Plus.
Quicknote.
Znote.
et encore d'autres .....
Si besoin voir
ici (§5) comment installer une extension
Exemple avec Xnote.
Une fois l'extension installée il y aura dans le
menu contextuel une nouvelle ligne
Xnote
et une
icône supplémentaire dans la barre supérieure
(§ capture 1).
Un clic droit sur le message sur lequel on veut mettre un post-it.
et -►Xnote | Ajouter une note
(ou cliquez sur l'icône de Xnote dans la barre supérieure).
Pour sauvegarder/quitter cette note cliquez sur la croix rouge en haut à droite du post-it.
Capture 1


On peut, comme sur la
capture 1,
affichée une colonne pour Xnote qui affichera une icône lorqu'une
note sera attachée au message.Cela permettra aussi de faire un tri sur cette colonne.
Le résultat quand on sélectionne le message.
Capture 2

Dernières mise à jour : 30.10.13
Augmenter le temps d'affichage de la fenêtre de notification
Par défaut le temps d'affichage de la fenêtre de notification est
assez court (3000).
Capture 1
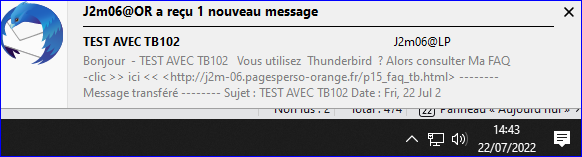
Pour l'augmenter il faut modifier la valeur de alerts.totalOpenTime depuis
l'éditeur de configuration.
Pour cela allez dans:
-►Outils | Options
(Edition | Préférences sous Linux/SeaMonkey),
icône -►Avancés,
onglet -►Général
Cliquez sur -►Editeur de
configuration... (capture 2)
Capture 2

 Cliquez sur Je ferais attention, promis !
Tapez alerts dans la fenêtre Rechercher
Modifiez la valeur par double-clic sur la ligne, puis
ok.
Cliquez sur Je ferais attention, promis !
Tapez alerts dans la fenêtre Rechercher
Modifiez la valeur par double-clic sur la ligne, puis
ok.
Capture 3
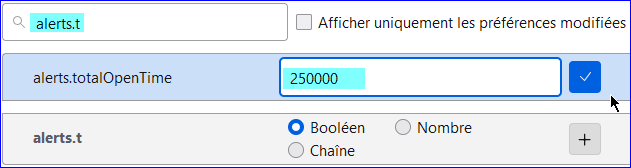

J'ai remarqué que
pendant l'affichage de la
fenêtre les
nouveaux messages qui arrivent n'
apparaissent
pas dans une fenêtre !!! Donc il y a un choix à faire.
Malgré toutes ces informations,
je n'ai pas trouvé de réponse ou puis-je
poser ma question ?
R-
►sur le
forum de Geckozone 
Des bénévoles vous aideront (et un petit bonjour en début de message sera le bienvenu

), mais avant faites une recherche sur
le forum au cas ou votre question aurait déjà été posée(et peut-être solutionnée!)















![]()


![]()

![]()


![]()