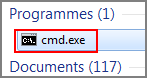Aide Windows pour les amis débutants
Dernière mise à jour: 09.06.13
Mon PREMIER conseil !
Le tout premier conseil (après mures réflexions ) que je pourrais donner c'est:
sauvegarder régulièrement
TOUS vos documents.
En informatique on n'est pas à l'abri d'un souci matériel (DD grillé !), ou d'un logiciel (Windows lui-même !)
Par sécurité
faites au moins
DEUX sauvegardes des documents importants, avec
DEUX méthodes différentes et à
DEUX endroits différents.
A propos de sauvegardes avez-vous pensez à créer vos disques de XP (ou Vista/Window 7)
(et/ou des
pilotes) de votre PC ?
Les ordinateurs d'aujourd'hui ne sont plus livrés avec les Cd/dvd de
XP (ou Vista/Windows 7) ni les
Drivers ni les
logiciels, tout est déjà pré-installé !
Il y a sur le
Disque dur une partition cachée qui permet, en cas de crash, de remettre l'ordinateur comme il était lors
de l'achat.
Oui mais voila, si le Disque dur n'est plus accessible comment faire ?
C'est là qu'intervienent les cd systèmes créés quelques jours après l'achat !
Normalement il y a un programme (sous XP par
►démarrer |
tous les programmes | Aides et support)
(ou (Win 7!) dans
►démarrer | tous les programmes | Accessoires | Outils sytème)
qui permet de créer ces disques systèmes (jusqu'à 7 cd !).
Certains constructeur mettent des
images iso prêtent à graver, ce qui est plus simple.
D'autres
affichent une fenêtre à la première ouverture de Windows vous demandant de faire cette gravure .
Si sur votre ordinateur vous ne pouvez pas créer ces disques indispensables, il vous faudra (rapidement!) les demander à la hot-line
(ou les commander via internet sur le site du constructeur).
Pour mon ordinateur les 2 cd (XP + DRIVERS) valaient moins de 20 euros.
Pour HP (XP) c'est 38 euros les 7 cd + le manuel.
Comment sauvegarder ?
Je dirais peut importe la méthode le tout c'est de faire des sauvegardes.

Voici différentes méthodes, choisissez celle que vous pensez le plus simple.
- Copier/Coller (utilisez les raccourcis clavier :
Ctrl + C et Ctrl + V).
- Envoyer vers.... (avec clic droit souris).
- Avec des logiciels spécialisés...
- Abakt
- Cobian Backup 10.
- FéBé (uniquement pour FireFox).
- Fab's AutoBackup
- FreeFileSync (ou Synkron).
- Groobax.
- MozBackup.
- Robocopy de Windows.
- SaveDisk.
- Syncback.
- UltraBackup.
- Winrar, 7zip, Izarc, Winzip ou autres zippeurs.
- Xcopy de windows (commande DOS
qui nécessite un fichier "batch"
- etc....
Voir ici comment sauvegarder ? (Tests des programmes cités ci dessus).
Sauvegarder d'accord, mais
sauvegarder quoi ?,
et ou ?
Quoi sauvegarder ?
Tous les documents, qui en principe, devraient être dans le dossier:
Mes Documents
Les lettres (documents de Word, Claris Works, Open Office, Works, etc...)
Les documents d'Excel ou autres tableurs (Claris, Open Office, Works etc..)
Les fichiers des comptes (Money, QuicKen ou autres.)
Les télécopies envoyées et reçues (et/ou messages) du répondeur Olitec par exemple.
Les documents scannés.
Sa messagerie complète (paramètres,carnets,messages et pièces jointes).
Voir ici pour Thunderbird(et FireFox) ou je décris
plusieurs méthodes.
Les paramètres de son navigateur préférés.
Les fichiers audio (.wave,.mp3 etc..), dossier Ma Musique.
Les fichiers Téléchargés, dossier Mes Téléchargements.
Les images (photos, dossier Mes images.
Les vidéos, dossier: Mes vidéos.
Les données du calendrier (important pour les anniversaires et les rendez-vous !)
Les fichiers dit "batch"
qui auront été regroupé dans un dossier "Bat" par exemple.
Les fichiers .dbx et .pst pour ceux qui utilisent Outlook Express et Outlook 200x
etc..etc..
Pour les utilisateurs d'
Outlook 200x le fichier à sauvegarder est:
Outlook.pst qui se trouve
(sous
XP) dans:
►C | Documents and Settings | {nom_utilisateur} | LocalSettings
| Application Data | Microsoft | Outlook
Ps: Opération à renouveler pour
TOUS les utilisateurs!. Les documents créés par l'utilisateur sont
regroupés
(sous XP), en principe !, dans le dossier :
►Documents and
Settings (Mes Documents).
A savoir:
Certains programmes mettent leurs paramètres dans le dossier
Program Files.( sous XP)
En cas de formatage du disque pensez à relever (
AVANT!) les numéros de série des logiciels
installés!
Téléchargez et installez
Belarc
Advisor pour les retrouver sur votre disque dur.
Sauvegarder d'accord, mais sauvegarder
ou ?
- Clic sur le logo Démarrer
 | Panneau de configuration puis
►Système et sécurité
| Panneau de configuration puis
►Système et sécurité
ou par la fenêtre
Rechercher les programmes et fichiers (tapez: pare)

- puis clic sur
Pare-feu Windows ou sur Vérifier l'état du pare-feu

- Controlez si le pare-feu est Activé
(ou Désactivé).

Pour changer son état, clic sur
►Activer ou Désactiver le Pare-feu Windows
 et cochez les cases adéquates
et cochez les cases adéquates

Afficher les dossiers cachés de Windows (Application Data & AppData)
Pour accéder aux dossiers cachés de Windows (par exemple:
Thunderbird) il faut rendre
'visible' le dossier
Application Data (
ou
AppData sous
Vista et
Windows 7).
Pour cela depuis l'explorateur windows:
Sous Windows 7/Vista:
►Ouvrir
l'explorateur, cliquez sur ►Organiser |
Options des dossiers et de recherche
 onglet ►Affichage, puis cochez
►Afficher les fichiers, dossiers cachés et
lecteurs cachés
onglet ►Affichage, puis cochez
►Afficher les fichiers, dossiers cachés et
lecteurs cachés

C'est pris en compte sans redémarrage.

Sous 98/XP:
►Outils | Options des
dossiers, onglet ►Affichage,
puis cochez ►Afficher
les fichiers et dossiers cachés

Afficher les extensions des fichiers Windows (qui sont masquées par défaut!)
Pourquoi afficher les extensions ?
R: Tout simplement pour éviter de cliquer par erreur sur un fichier exécutable (
.exe)
transmis en pièce jointe
et qui
pourrait contenir un virus.
Pour cela :
Sous Windows 7/Vista:
►Ouvrir l'explorateur,
cliquez sur ►Organiser |
Options des dossiers et de recherche
 ►onglet Affichage,
Décochez la case
►Masquer les extensions des fichiers dont le type est connu
►onglet Affichage,
Décochez la case
►Masquer les extensions des fichiers dont le type est connu

 Sous 98/XP
Sous 98/XP
depuis l'explorateur
Windows:
-►Outils | Options des dossiers
-►onglet Affichage
Décochez la case
►Masquer les extensions des fichiers dont le type est connu.

Dernières mise à jour: 04.01.14
Augmenter l'espace disque pour les points de restauration
(ou supprimer tous les points de restauration
(capture 4)
L'espace alloué à ces sauvegardes est par défaut d'environ 3% mais on peut l'augmenter.
Pour trouver facilement le programme de Windows (sous Vista/Windows 7))
Cliquez sur Démarrer | Tous les programmes | Accessoires | Outils Système
et cliquez sur Restauration du système
ou Cliquez sur Démarrer (1).
Dans la ligne Rechercher les programmes et les fichiers (2)
et tapez point de restauration
Capture 1
 Double-clic sur -►Créer un point de restauration
pour lancer le programme (capture 2)
Capture 2
Double-clic sur -►Créer un point de restauration
pour lancer le programme (capture 2)
Capture 2
 Dans la fenêtre Propiétés système sélectionnez l'onglet Protection
du sytème
Sélectionnez le disque et cliquez sur Configurer
Capture 3
Dans la fenêtre Propiétés système sélectionnez l'onglet Protection
du sytème
Sélectionnez le disque et cliquez sur Configurer
Capture 3
 Déplacer le curseur pour augmenter l'espace disque (10% dans cet exemple)
Capture 4
Déplacer le curseur pour augmenter l'espace disque (10% dans cet exemple)
Capture 4
 Validez par ok
A savoir: A partir de cette fenêtre on peut aussi supprimer tous les points de
restauration!
Validez par ok
A savoir: A partir de cette fenêtre on peut aussi supprimer tous les points de
restauration!
Créer un raccourci d'un dossier sur le bureau (M.A.J 09.06.13)
Créer un raccourci d'un programme (Thunderbird) sur le bureau
Par exemple je souhaite créer un raccourci du programme Thunderbird
Sous Windows
Les programmes sont par défaut dans le dossier Program Files
(ou Program Files (x86))
►démarrer
(sous Vista/Windows 7, clic sur le logo
-►  )
| Tous les Programmes
)
| Tous les Programmes
(ou Tapez mozilla dans la zone de recherche)
 Puis ►Clic droit souris sur le programme trouvé
(Thunderbird dans cet exemple) (1)
Puis ►Clic droit souris sur le programme trouvé
(Thunderbird dans cet exemple) (1)
| Envoyer vers (2) | Bureau (créer un raccourci)
(3)
 A savoir:
On peut copier/coller
ce raccourci dans le dossier Démarrage de Windows.
A savoir:
On peut copier/coller
ce raccourci dans le dossier Démarrage de Windows.
Sur Linux (Magéia):
- ►clic sur le menu Magéia
(1), puis
- Glissé/Déposé l'icône du programme
(2) sur le bureau (3)

- et cliquez sur Copier ici

Sur Ubuntu:
- ►clic droit
sur l'icône Thunderbird qui est dans le menu.
- -►choisissez
►Ajouter ce lanceur sur le bureau
A savoir: On peut copier/coller ce raccourci dans le
dossier Démarrage
Démarrer automatiquement un programme au démarrage de Windows
Par exemple on veut que le
courrielleur Thunderbird démarre au lancement de Windows.
Pour cela il faut
mettre un raccourci de TB dans le dossier "
Démarrage" du menu"
démarrer" de Windows.
Soit par
Copier/Coller du raccourci, soit en
créant
un raccourci depuis le dossier "
Démarrage"
Il faudra au préalable
ouvrir l'explorateur Windows
pour rechercher le dossier
Démarrage
Sous Vista/windows 7:
Recherchez le dossier Démarrage par:
Rechercher les programmes et
fichiers
(ou depuis
l'explorateur Windows)
Chemin sous windows 7
 une fois le dosssier trouvé:
Ouvrez le dossier
-►Démarrage (1)
(par double clic)
puis -►clic droit souris dans
la fenêtre de droite (2)
►Nouveau (3)
| Raccourci (4)
une fois le dosssier trouvé:
Ouvrez le dossier
-►Démarrage (1)
(par double clic)
puis -►clic droit souris dans
la fenêtre de droite (2)
►Nouveau (3)
| Raccourci (4)
(ou faites un Copier/Coller d'un raccourci de TB dans
le dossier Démarrage)
Capture 2
 Cliquez sur Parcourir pour rechercher le programme
(capture 3)
Cliquez sur Parcourir pour rechercher le programme
(capture 3)
Capture 3
 Sélectionnez le programme (thunderbrid.exe dans cet exemple)
Sélectionnez le programme (thunderbrid.exe dans cet exemple)
Capture 4
 Cette fenêtre apparaît après avoir cliqué puis sur ok
(capture 5)
Cette fenêtre apparaît après avoir cliqué puis sur ok
(capture 5)
Capture 5
 Cliquez sur Suivant et donnez un nom
à ce raccourci (capture 6)
Cliquez sur Suivant et donnez un nom
à ce raccourci (capture 6)
Capture 6
 et pour finir cliquez sur Terminer
et pour finir cliquez sur Terminer
Capture 7 - Résultat sous Windows 7

Sous XP:
Capture XP

Découper un fichier (de TB!) avec Découpfich.exe.
Pourquoi découper un fichier.
Pour envoyer un fichier très volumineux (50 mo) par Emel.
Pour mettre un film de 7 Go sur plusieurs DVD.
Pour découper un fichier de Thunderbird trop volumineux (3/4 Go)
autres...
Pourquoi découper un fichier de Thunderbird ?
Une taille trop importante peut empêcher TB d'ouvrir une "boite"/dossier et de bloquer la relève s'il s'agit du fichier
inbox (boîte" Courrier entrant) ou l'envoi si c'est le fichier sent
Une solution c'est de le découper et de copier les morceaux dans un compte de Thunderbird.
Téléchargez et installez
DécoupFich.
Ouvrez(lancez) découpFich.exe
Dans le panneau Dossiers indiquez ou se trouve le fichier à découper
(inbox dans mon exemple)
(dans l'exemple j'ai copié le fichier dans le dossier: TRANSFERT)
Sélectionnez le fichier à découper (INBOX dans cet exemple)
(2)
Sélectionnez la taille des fichiers découpés(2)
Cliquez sur l'icône Découper
(3) (capture 1)
Capture 1
 Si tout se passe bien vous obtenez ce message
Si tout se passe bien vous obtenez ce message
 Ici le fichier a été découpé en 8 morceaux
Ici le fichier a été découpé en 8 morceaux

Une fois le découpage terminé il ne reste plus qu'a copier les morceaux dans
Local Folders par exemple
puis ouvrir Thunderbird et les morceaux
(I.001 à I.008) contenant les messages apparaissent.

Le chemin ou se trouve les fichiers Inbox/sent
est par défaut:
Sous XP:
►C | Documents and Settings
| {nom_de_ta_session} | Application Data | Thunderbird
Profiles | {nom_du_ton_profil} | Local folders
(ou ►pop.nom_du_fai_.fr)
Sous Vista/Windows7
►C | Utilisateurs |
{nom_de_ta_session} | AppData Roaming | Thunderbird
Profiles | {nom_du_ton_profil} | Local folders
(ou
►pop.nom_du_fai_.fr)
Découper un fichier (de TB!) avec Gsplit.exe (M.A.J 09.04.13)
Pourquoi découper un fichier.
Pour envoyer un fichier très volumineux (50 mo) par Emel.
Pour mettre un film de 7 Go sur plusieurs DVD.
Pour découper un fichier de Thunderbird trop volumineux (3/4 Go)
autres...
Pourquoi découper un fichier de Thunderbird ?
Une taille trop importante peut empêcher TB d'ouvrir une "boite"/dossier et de bloquer la relève s'il s'agit du fichier
inbox ("boîte" Courrier entrant) ou l'envoi si c'est le fichier sent
Une solution c'est de le découper et de copier les morceaux dans un compte de Thunderbird.
Téléchargez Gsplit et installez-le (le menu contextuel ne s'est
pas installé dans win7-64 !!)
A savoir qu'il existe HJSplit pour Mac & Linux ou
Split & Concat pour Mac
Ouvrez (lancez) Gsplit.exe.
Cliquez sur Express(1)
puis sur Renseignez les champs(2)
Ne pas mettre les fichiers découpés dans un sous dossier, mais directement dans
Local Folders.
Cliquez sur ok (3)
Capture 1
 Lancez par Découper (4)
Lancez par Découper (4)
Capture 2

Capture 3 pendant le découpage
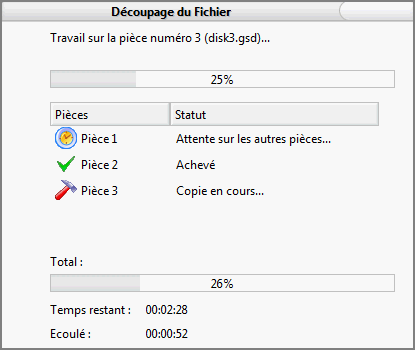 Si tout se passe bien vous obtenez ce résumé (capture 4)
Si tout se passe bien vous obtenez ce résumé (capture 4)
Capture 4 - Résultat

Capture 5 - Résultat dans l'explorateur après la découpe

Le ficher disk1.exe permet de reconstituer l'archives (il pourra être supprimé plus tard).
Lancez (ouvrez) Thunderbird et cliquez sur les nouveaux
fichiers pour créér les index.
Ici (capture 6) j'ai fait le découpage dans:
Dossiers locaux (Local Folders sous l'explorateur)
Capture 6
 Le compte des messages donne 14 092 sur 14 093 il en manquerait 1 !
Le compte des messages donne 14 092 sur 14 093 il en manquerait 1 !
et j'ai pu ouvrir les pièces jointes (films,.pps, images etc..) sans problème
Découper un fichier (de TB!) avec HJSplit.exe
Pourquoi découper un fichier.
Pour envoyer un fichier très volumineux (50 mo) par Emel.
Pour mettre un film de 7 Go sur plusieurs DVD.
Pour découper un fichier de Thunderbird trop volumineux (3/4 Go)
autres...
Pourquoi découper un fichier de Thunderbird ?
Une taille trop importante peut empêcher TB d'ouvrir une "boite"/dossier et de bloquer la relève s'il s'agit du fichier
inbox (boîte" Courrier entrant)ou l'envoi si c'est le fichier sent
Une solution c'est de le découper et de copier les morceaux dans un compte de Thunderbird.
- Téléchargez HJSplit et installez-le
A savoir qu'il existe HJSplit pour Mac et Linux ou
Split & Concat pour Mac
- Ouvrez (lancez) HJSplit.exe. Bien qu'en anglais il est assez
facile d'emploi.
- Dans Input File choisissez le chemin du
Fichier à découper (Maxidelices dans cet exemple)
- Dans Ouput choisissez le chemin de
Destination des fichiers découpés.
- Dans Split File indiquez si besoin la Taille
- Puis terminer en cliquant sur Dans Start

- Vous obtenez cette fenêtre si tout se passe bien

Voici le résultat dans l'explorateur Windows
Ici le fichier de TB a été découpé en 9 fichiers

Défragmenter ?, pourquoi ?, quoi ?, quand ?, comment ? (20.02.13)
Vous avez du remarquer que votre ordinateur devient de plus en plus lent !.
La fragmentation des fichiers est une des causes. Chaque fois que l'on efface des fichiers il se crée des emplacements vides (clusters) sur le disque.
Ces emplacements ne sont pas contigus et c'est là le souci. Windows remplit ces emplacements (clusters) en fragmentant les programmes ou fichiers.
D'où d'incessantes lectures du disque pour réunir tout cela.
Voilà pourquoi il faut défragmenter son disque régulièrement. Opération qui peut être très longue.
Lors de cette opération Windows va réunir en un seul morceau tous les fichiers et/ou programmes morcelés et les
mettre côte à côte. Les espaces libres (clusters) seront eux aussi réunis en un seul espace.
Pas besoin de logiciel Windows a ce qu'il faut.
- Fermez tous les programmes.
- Choisissez le disque depuis Ordinateur sous Vista/Windows 7:
►Clic droit souris | Propriétés
(ou Poste de travail (98/XP))
- ►Onglet
►Outils
- puis cliquez sur ►Défragmenter
maintenant...
Capture 1

On peut aussi programmer une défragmentation automatique
Pour accéder à cette commande):
►démarrer | Tous les programmes |
Accessoires | Outils système | Défragmenteur de disque.
Capture 2
 Capture 3
Capture 3

Démarrer le gestionnaire des tâches de Windows.
et arrêter un programme bloqué (Thunderbird par exemple)..
Déplacer le dossier Mes Documents sur un autre disque
(ou partition)
Pour modifier le chemin par défaut du dossier : Mes Documents :
Sur Windows 7:
- Clic sur -►
logo Windows
 , puis
-►Nom_de_ta_session
, puis
-►Nom_de_ta_session
- Clic droit sur -►Mes documents,
-►clic droit
- Dans le menu contextuel choisir: Déplacer vers un dossier...,
-►choisissez l'endroit
- puis -►Déplacer
Idem pour les autres dossiers: Mes Images/Mes Vidéos etc...
Sur XP:
- Clic sur -►Démarrer , puis
-►Mes documents
- Clic droit sur -►Mes documents,
-►Propriétés

- Cliquez sur Déplacer...
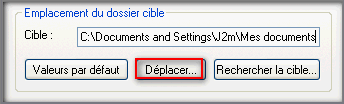
Choisisssez le chemin de destination
(J2m sur le disque E dans l'exemple)
 puis validez par ok
puis validez par ok
En cas de besoin le chemin à modifier dans la base de registrepour :
Mes Images; My Pictures;
My Music; My Vidéo et autres se trouve dans :
Clé principale : HKEY_CURRENT_USER
Sous-clés : Software, Micrososft, Windows, CurrentVersion, Explorer, Shell Folders

Ne pas oublier pour
Word et Excel de modifier le dossier d'enregistrement par défaut dans
-
►Outils | Options
PS : Précaution d'usage avant toute
modification de la Base de registre :
Sauvegarder en créant UN point de restauration
- -►Cliquez sur logo |
Démarrer
 |
Panneau de configuation |Programmes et fonctionnalités
|
Panneau de configuation |Programmes et fonctionnalités
(ou ►Programmes
-►Désinstaller un programme)

-►Choisissez le programme à supprimer , puis
cliquez dessus
(ou Clic droit | Désinstaller)
(ou cliquez sur
►Désinstaller dans le bandeau)

- Répondez Oui à la fenêtre suivante
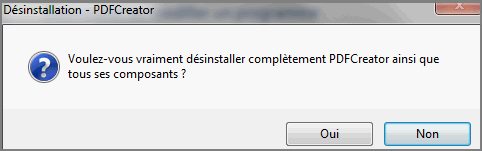

- Autre solution (quand cela est possible): passer par le programme lui même qui souvent propose un désinstallateur
(exemple avec CCleaner)
-►clic sur logo
-►Démarrer 
-►Tous les programmes , cherchez le programme (ex:
CCleaner)
(ou avec la fenêtre
Rechercher les programmes (sous Vista/Windows 7)
-► puis clic sur -►Uninstall CCleaner


- Autre solution: passer par un programme genre
CCleaner,
Revo(désinstallateur), ou autres.

Editer un fichier avec Notepad++.exe
(Exemple: Inbox,Abook.mab,Userchrome.css etc.etc..)
On peut
éditer tous les fichiers textes
(.css/.eml/.mab
/.js/.txt etc..)
et aussi les "boites" (dossiers) de Thunderbird (fichier sans extension
inbox, sent etc..)
Voir ce
ici pour éditer un fichier inbox
En premier il faut
télécharger
et installer
notepad++.exe
Une fois installé,
notepad++.exe apparait dans un menu contextuel (accessible par
clic droit souris).
Pour éditer un fichier (par exemple
UserChrome.css qui se trouve dans le dossier
Chrome):
Mettre en surbrillance (1) le
fichier à ouvrir.
puis -►clic droit souris | Edit with Notepad++
(2)
Capture 1
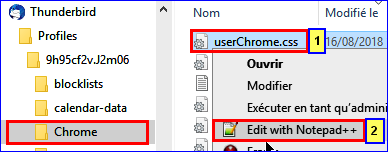 Capture 2-contenu du fichier Userchrome.css
Capture 2-contenu du fichier Userchrome.css
 Autre exemple avec un fichier Abook.mab (carnet de Thunderbird)
Capture 3
Autre exemple avec un fichier Abook.mab (carnet de Thunderbird)
Capture 3
 Capture 4-contenu du fichier Abook.mab
Capture 4-contenu du fichier Abook.mab
 Autre exemple avec un fichier Prefs.js (paramètres de de Thunderbird)
Capture 5
Autre exemple avec un fichier Prefs.js (paramètres de de Thunderbird)
Capture 5
 Capture 6-contenu du fichier Prefs.js
Capture 6-contenu du fichier Prefs.js

Extraire les images (et musique) d'un diaporama, fichier .pps (à Robert & Rachel)
Deux solutions pour extraire les images (et le son) d'un diaporama :
- avec PowerPoint de Microsoft (payant).
- ou avec OpenOffice.org de Sun
(gratuit) et avec un meilleur résultat.
- Avec PowerPoint 2007 (extraire les images et le son)
- Au préalable on suppose que le fichier .pps se trouve sur le disque dur et non
dans un message !!!,
donc au besoin extraire le fichier
.pps du message 
- renommez (avec F2 ou clic droit souris) le fichier en ajoutant
.ppt au nom.
(ou remplacez le s de
pps par un t)
Exemple: Etre au bon moment.pps devient
Etre au bon moment.pps.
ppt (
ou Etre au bon moment.ppt)
 ou
ou

- Répondez Oui au message d'alerte.
- Ouvrez ce fichier renommé (atttention le fichier peut être
protégé par un mot de passe!)
- et -►Fichier
-►Enregistrer sous,
-►Autres format (avec Office 2007)
NB: Cette option semblerait avoir disparue de Office 2010 !!!

- dans : Type (ou Type de fichiers) choisir :
-►Page web (.htm, .html)

- puis : cliquez sur Enregistrer
(notez bien le chemin de destination!).
- Les images et le fichier Sound.wav
seront dans le dossier portant le même nom que le fichier
.pps soit dans mon exemple : Etre au bon moment_fichiers

- Renommez si vous voulez le fichier Sound.wav (ex:
piano.wav), et attention de ne pas supprimer
l'extension .wav  .
.
- Déplacez les fichiers que vous voulez garder.
- Effacez le dossier: Etre au bon moment_fichiers
- Ne pas oublier de remettre le nom d'origine (Etre au bon moment.pps)
au fichier: Etre au bon moment.ppt!

- Avec OpenOffice.org.(ou LibreOffice)
Une fois le programme installé.
Ouvrez (Lancez) OpenOffice.org
Puis cliquez sur -►Présentation
 Puis -►Ouvrir une présentation existante
(2)
et -►Ouvrir (3)
-►Sélectionnez le fichier .pps
(Etre un bon moment.pps
Puis -►Ouvrir une présentation existante
(2)
et -►Ouvrir (3)
-►Sélectionnez le fichier .pps
(Etre un bon moment.pps
 Une fois le fichier .pps ouvert choisissez l'image à extraire
Une fois le fichier .pps ouvert choisissez l'image à extraire
(ici j'ai choisi l'image 13)
 Puis -►Fichier -►
Exporter
Puis -►Fichier -►
Exporter
 Choisissez dossier, un nom (ici Etre au bon moment.tif)
et un type (.jpg ou .tif
ou .bmp)
puis -►Enregistrer
Choisissez dossier, un nom (ici Etre au bon moment.tif)
et un type (.jpg ou .tif
ou .bmp)
puis -►Enregistrer
 Voici le résultat dans l'explorateur
(essais d'extraction avec différents fichiers-dans les formats .bmp, .jpg
et .tif)
Voici le résultat dans l'explorateur
(essais d'extraction avec différents fichiers-dans les formats .bmp, .jpg
et .tif)

Les principaux raccourcis clavier
Les raccourcis clavier
(à savoir PAR CŒUR !! 
)
En effet ces raccourcis (pratiques et rapides) sont utilisés dans pratiquement tous les programmes
(Explorateur Windows/Suites bureautique (Excel/Word)/Logiciels de dessins etc...).
Il faut utiliser la combinaison de 2 touches, voir 3 !.
Exemple pour :
Ctrl + X il faut
maintenir appuyé la touche
Ctrl puis appui sur la touche
X
Voici la liste des plus courants :
Ctrl + X -----►Coupe la sélection dans le
presse-papier.
Ctrl + C -----►Copier la sélection dans le
presse-papier.
Ctrl + V -----►Coller depuis le
presse-papier.
Ctrl + Z -----►Aannuler la dernière action.
Ctrl + Y -----►Répéter la dernière action
(l’inverse de la commande Ctrl+Z).
Ctrl + A -----►Tout sélectionner.
Ctrl + S -----►Sauvegarder le document ouvert.
Ctrl + Q -----►Quitter le programme ouvert
( ou Atl + F4 ).
Ctrl + P -----►Imprimer
Ctrl + F4 ----►Fermer la
fenêtre active.a
Ctrl + Alt + Suppr --►ouvre la fenêtre : Gestionnaire des taches de Windows
Raccourci TRÈS IMPORTANT qui permet de "tuer" une application récalcitrante qui refuse de
se fermer
et qui bloque l'ordinateur.
Une autre manière pour 'ouvrir' ce gestionnaire des taches c'est:
-
►Mettre le curseur de la souris sur une place vide
dans la barre des taches (barre située en bas de l'écran)
et un
clic droit fait apparaître un
sous-menu dans lequel il
ne reste plus qu'a sélectionner le gestionnaire des taches.
Voir ce tutoriel
F2-----------►Renommer
un fichier, un document etc...
F3-----------►Rechercher dans l'explorateur.
F5-----------►Rafraîchir
l'affichage sur l'écran, pour Actualiser la page d'un site par exemple.
F6-----------►pour Saisir
une adresse internet(URL) - actif dans IE ou FF(IE=Internet Explorer/FF=FireFox)
Alt + F4-----►Fermer
toutes les fenêtres actives.
Alt + Tab----►Basculer
d’une application à l’autre.
Windows* + D
---►Aller sur le Bureau
Windows* + F -►
Rechercher avec l’explorateur
Windows* + R
---►pareil que -►Démarrer
-►Exécuter.
Windows* + L
---►Changer d'utilisateur de session.
Windows* + E
---►Ouvrir le Poste de Travail
Windows* + Pause
---►Ouvrir la fenêtre ‘Propriétés
système’
* (touche ‘Multiplier’ au dessus de chiffre
9 du pavé numérique) -►Développer l'arborescence
des dossiers et sous-dossiers
Raccourcis Multimédia
F8----------►Couper le son
F9----------►Diminuer le son
F10---------►Augmenter le son
Ctrl + p----►Mettre en pause
Ctrl + s-----►Arrêter la lecture
Fin des principaux raccourcis. Il y en a encore d'autres spécifiques, notamment pour Outlook,Messenger,Word et Excel.
* Touche Windows = touche avec
logo windows

située entre les touches
Ctrl et
Alt.
Rechercher facilement un programme sous Windows7/Vista.
Pour trouver facilement un programme de Windows (sous Vista/Windows 7)
 Exemple:
Exemple:
Je cherche le programme pour créer (ou
restaurer) des points de restauration et je ne sais plus comment y accéder.
- Je tape point de restauration dans la ligne Rechercher les programmes
et les fichiers.
- Windows m'affiche tous les fichiers concernés.
- Un double-clic sur
-►Créer un point de restauration pour lancer le programme.

Ouvrir l'explorateur Windows.
Sous Windows 7/Vista:
Soit par -►clic droit sur le
logo démarrer  (1 de capture 1)
puis ►Ouvrir l'Explorateur Windows
(2 de capture 1)
(1 de capture 1)
puis ►Ouvrir l'Explorateur Windows
(2 de capture 1)
Capture 1
 ou soit par démarrer
-►
ou soit par démarrer
-►
 Ordinateur
-►
Ordinateur
-►
 ou soit par le Nom de sa session
(ex:J2m).
ou soit par le Nom de sa session
(ex:J2m).
Capture 2

Sous XP:
soit par double clic sur l'icône
de l'explorateur.
soit par -►clic droit sur
démarrer (1),
puis -►Explorer
(2),

Ouvrir la fenêtre Exécuter.
Sous Windows 7/Vista:
- cliquez sur le logo -►démarrer
 (1 de Capture 1)
(1 de Capture 1)
- puis tapez executer dans la fenêtre
(2 de Capture 1)
Capture 1

- et -►double clic sur executer
(capture 2)
Capture 2

- ou beaucoup plus rapide (sous Windows)
-►touches Windows +
R

la fenêtre Exécuter s'ouvre (Capture 3)
(exemple: si vous écrivez cmd, puis ok c'est une
fenêtre Dos qui s'ouvre
Capture 3

Ouvrir une console DOS.
Plusieurs méthodes pour ouvrir une console DOS.
Sous Windows 7/Vista:
- clic sur le logo -►démarrer
 (1 de Capture 1)
(1 de Capture 1)
- Ecrivez -►cmd
(2 de Capture 1)
Capture 1


- puis ►double clic
sur cmd.exe
Capture 2
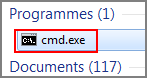
- ou beaucoup plus rapide (sous Windows)
-►touches Windows +
R

la fenêtre Exécuter s'ouvre (Capture 3) , écrivez
cmd, puis ok la fenêtre Dos
s'ouvre
Capture 3

Ouvrir Et modifier avec l'utilitaire Msconfig
L'utilitaire msconfig permet, entre autres, d'empêcher un programme de démarrer au lancement de Windows
 Faites attention en arrêtant un programme!
Faites attention en arrêtant un programme! surtout dans l'onglet
-
►services
Avant je vous conseille de créer un point de restauration

Pour ouvrir
msconfig:
-►ouvrir la fenêtre Exécuter
Dans la fenêtre tapez : -►msconfig , puis
-►ok
 ou sous Windows 7
tapez -►msconfig dans la fenêtre
Rechercher les programmes (Capture 1)
Capture 1
ou sous Windows 7
tapez -►msconfig dans la fenêtre
Rechercher les programmes (Capture 1)
Capture 1
 La fenêtre du panneau : Utilitaire de configuration système apparaît.
La fenêtre du panneau : Utilitaire de configuration système apparaît.
Si besoin cochez la case: -►Démarrage sélectif, (1)
ensuite clic sur l'onglet -►démarrage (2)
Dans cet onglet apparaissent les programmes qui démarrent en tache de fond (à l'insu de ton plein gré !)

Décochez le(s) case(s) du programme que l'on veut arrêter au démarrage
 On pourra revenir en arrière en recochant
la case dans Msconfig.
On pourra revenir en arrière en recochant
la case dans Msconfig.
 Regardez dans la colonne Commande (l'élargir au besoin).
Puis validez par : -►Appliquer et :
-►Fermer
Windows va vous proposer de redémarrer de suite ou plus tard ! faites comme vous voulez.
Au prochain démarrage du pc, une fenêtre d'alerte va vous indiquer que des fichiers ont été modifié.
Cochez la case : Ne plus afficher ce message ou ne plus exécuter.....
et validez.
Regardez dans la colonne Commande (l'élargir au besoin).
Puis validez par : -►Appliquer et :
-►Fermer
Windows va vous proposer de redémarrer de suite ou plus tard ! faites comme vous voulez.
Au prochain démarrage du pc, une fenêtre d'alerte va vous indiquer que des fichiers ont été modifié.
Cochez la case : Ne plus afficher ce message ou ne plus exécuter.....
et validez.

Certains logiciels permettent d'accéder à la fenêtre du panneau :
Utilitaire de configuration système
par exemple:
Ccleaner ou
RegToy's
 Attention
Attention de ne pas
faire n'importe quoi avec
RegToy's (logiciel très puissant).
Malgré toutes ces informations,
je n'ai pas trouvé de réponse ou puis-je
poser ma question ?
R-
►sur le
forum de Geckozone 
Des bénévoles vous aideront (et un petit bonjour en début de message sera le bienvenu

), mais avant faites une recherche sur
le forum au cas ou votre question aurait déjà été posée(et peut-être solutionnée!)




 | Panneau de configuration puis
►Système et sécurité
| Panneau de configuration puis
►Système et sécurité




















 )
| Tous les Programmes
)
| Tous les Programmes

















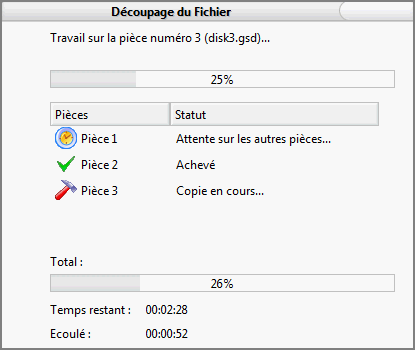












 , puis
-►Nom_de_ta_session
, puis
-►Nom_de_ta_session 
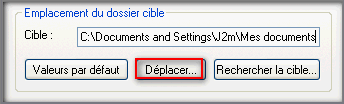

 |
Panneau de configuation |Programmes et fonctionnalités
|
Panneau de configuation |Programmes et fonctionnalités 

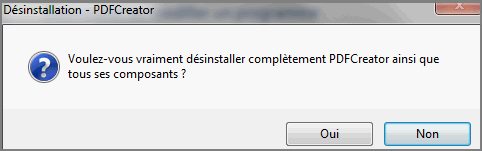



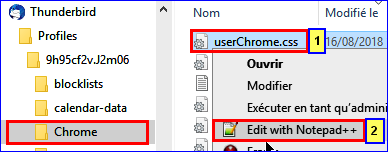





 ou
ou










 située entre les touches Ctrl et Alt.
située entre les touches Ctrl et Alt.

 (1 de capture 1)
(1 de capture 1) 
 Ordinateur
-►
Ordinateur
-►



 (1 de Capture 1)
(1 de Capture 1)



 (1 de Capture 1)
(1 de Capture 1)