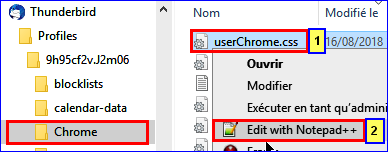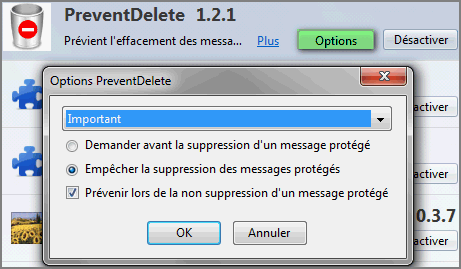FAQ de Thunderbird - (E)
FAQ de Thunderbird - (E)
 Dernières mise à jour : 10.06.14
Dernières mise à jour : 10.06.14
Editer (ouvrir) un fichier avec Notepad++.exe.
(Exemple: Inbox,Abook.mab,Userchrome.css etc.etc..)
On peut
éditer tous les fichiers textes
(.css/.eml/.mab
/.js/.txt etc..)
et aussi les "boites" (dossiers) de Thunderbird (fichier sans extension
inbox, sent etc..)
Voir ce
ici pour éditer un fichier inbox
En premier il faut
télécharger
et installer
notepad++.exe
Une fois installé,
notepad++.exe apparait dans un menu contextuel (accessible par
clic droit souris).
Pour éditer un fichier (par exemple
UserChrome.css qui se trouve dans le dossier
Chrome):
Mettre en surbrillance (1) le
fichier à ouvrir.
puis -►clic droit souris | Edit with Notepad++
(2)
Capture 1
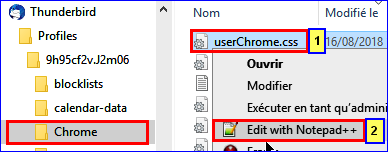 Capture 2-contenu du fichier Userchrome.css
Capture 2-contenu du fichier Userchrome.css
 Autre exemple avec un fichier Abook.mab (carnet de Thunderbird)
Capture 3
Autre exemple avec un fichier Abook.mab (carnet de Thunderbird)
Capture 3
 Capture 4-contenu du fichier Abook.mab
Capture 4-contenu du fichier Abook.mab
 Autre exemple avec un fichier Prefs.js (paramètres de de Thunderbird)
Capture 5
Autre exemple avec un fichier Prefs.js (paramètres de de Thunderbird)
Capture 5
 Capture 6-contenu du fichier Prefs.js
Capture 6-contenu du fichier Prefs.js

- Installez
Notepad++.exe.
Si le fichier est très volumineux il faudra essayer avec
Ultra Edit ou PsPad !
Voire découper le fichier inbox avec
Gsplit ou DecoupFich.exe
- TB fermé, recherchez dans votre profil
le fichier Inbox sans extension,(ou sent
ou autres!)
Ces fichiers sont dans le dossier Mail (ou ImapMail).
- Mettre en surbrillance (1) le fichier
à ouvrir.
- puis -►clic droit souris
| Edit with Notepad++(2)
Capture 1

Capture 2-Résultat une fois le fichier ouvert

Effacer définitivement un dossier récalcitrant
Il peut arriver(j'ai eu la cas dernièrement) que l'on ne puisse pas effacer un dossier!!!
Thunderbird accepte bien d'effacer le dossier , mais celui-ci reste présent dans la liste des comptes.
Et un redémarrage ne change rien (ah si, le dossier apparait dans la corbeille, mais il reste toujours à sa place!
Solution radicale: effacer ce dossier depuis l'explorateur.
Exemple: je veux effacer le dossier Archives et tout son contenu
Capture 1

- Localisez l'endroit ou est stocké ce dossier,
pour cela regarder le chemin du répertoire local du compte.
Dans mon cas il est dans le compte pop.laposte.net
(capture 2).
Voir ici comment connaître le chemin du répertoire local.
Capture 2

- Depuis TB ouvrez le profil.
- Fermez Thunderbid.
- Depuis l'explorateur Windows recherchez les fichiers concernés
et effacez les fichiers:
Archives, Archives.msf et le dossier Archives.sdb
(capture 3)
Capture 3

- Ouvrez TB et normalement le dossier ne doit plus être présent.
Capture 4

ainsi bloquer les relèves et les envois (22.02.13)
Pour cela il faut activer le mot de passe principal par:
- -►Outils | Options
(Edition | Préférences sous Linux/SeaMonkey)
- -►Sécurité
(ou Confidentialité sous TB2)
-►Mot de passe
- cochez la case -►
Utilisez un mot de passe principal.
Capture 1


- Saississez un mot de passe
Capture 2

- A la première relève un mot de passe sera demandé (ainsi qu'au premier
envoi).
Il sera actif tout le temps que Thunderbird reste ouvert.
Capture 3

A savoir:
Si on ne rentre pas le mot de passe on peut consulter les messages déja présent (en POP).
C'est juste pour protéger les mots de passe de la messagerie mémorisés par Thunderbird et
empêcher la relève et l'envoi des messages à son insu.
Ceci est une protection très simple mais qui peut suffire dans la plupart des cas.
- Voir ici si vous voulez bloquer l'accés à vos messages.
- Il est aussi possible de ne pas demander à TB de mémoriser les mots
de passe!
Mais il faut à chaque fois entrer les mots de passe ce qui n'est pas très pratique.
Et pensez à ne pas cocher la case : Utilisez le gestionnaire de mots de passe pour se ....
Si vous choissisez cette option il faudra peut-être au préalable effacer les mots de passe
déja stokés dans Thunderbird !
Empêcher la suppression involontaire des messages
(22.02.13)
Pour
bloquer tout effacement d'un message important il faut installer
l'
extension PreventDelete.
Si besoin voir
ici (§5) comment installer une extension.
Une fois installée pour protéger un message il suffira de lui attribuer une étiquette.
Petit rappel pour mettre une étiquette sur un message:
-►clic droit souris | étiquette
et/ou par les raccourcis clavier: 0,1,2,3...à 9
Pour modifier (supprimer/ajouter) une étiquette
-►Outils | Options
(Edition | Préférences sous Linux/SeaMonkey)
Capture 1

 Lors de la suppression d'un message protégé par une étiquette
( rouge dans mon exemple) vous aurez cette fenêtre.
Lors de la suppression d'un message protégé par une étiquette
( rouge dans mon exemple) vous aurez cette fenêtre.
Pour supprimer le message il faudra (suivant les cases cochées dans les options)
enlever l"étiquette
Capture 2
 A savoir que l'on peut protéger l'étiquette de son choix en modifiant les
options de l'extension.
Capture 3
A savoir que l'on peut protéger l'étiquette de son choix en modifiant les
options de l'extension.
Capture 3
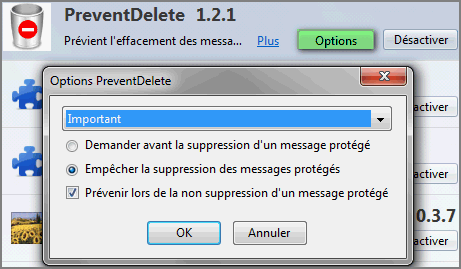
Malgré toutes ces informations,
je n'ai pas trouvé de réponse ou puis-je
poser ma question ?
R-
►sur le
forum de Geckozone 
Des bénévoles vous aideront (et un petit bonjour en début de message sera le bienvenu

), mais avant faites une recherche sur
le forum au cas ou votre question aurait déjà été posée(et peut-être solutionnée!)