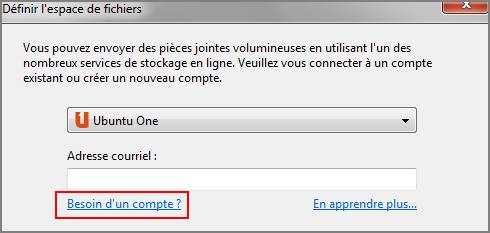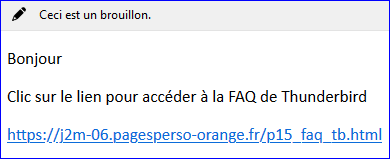FAQ de TB (Rédaction/Signature)
FAQ de TB (Rédaction/Signature)

Dernière mise à jour : 12.06.14
Afficher la barre de mise en forme et/ou Activer le html (M.A.J 06.03.13)
Rédiger les messages en html.
Capture 1-Sur cette capture il n'y a pas de barre de mise en forme

Pour afficher la barre de mise en forme (en mode rédaction) il faut:
Activez le Html par:
-►Outils
(Edition sous Linux/SeaMonkey) | Paramètres des comptes
Capture 2
 Sélectionnez le compte et cliquez sur Rédaction et adressage
Sélectionnez le compte et cliquez sur Rédaction et adressage
Capture 3
 et cochez dans la fenêtre de droite
-►Rédiger les messages en Html
(capture 4)
Capture 4
et cochez dans la fenêtre de droite
-►Rédiger les messages en Html
(capture 4)
Capture 4
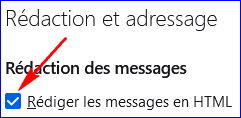 Capture 5 - Résultat dans le message en cours de rédaction
Capture 5 - Résultat dans le message en cours de rédaction
 Opération à renouveler pour chaque compte.
Opération à renouveler pour chaque compte.
Au besoin activez la barre de mise en forme en mode
Rédaction par:
-►Affichage | Barre de mise en
forme et cochez la case (capture 3).
Si le menu Affichage est absent alors appuyez sur
Alt ( ou F10). Voir » ici « , c'est les mêmes
manips
Capture 6

Mettre par défaut le(s) destinataire(s) en copie cachée.
Voir aussi du coté de
l'extension Use Bcc Instead
Afficher la barre d'Outils courrier (Envoyer/../../Enregistrer).
Afficher la barre de menus.


Pour cela depuis un message en cours de rédaction:
- Tapez sur la touche Alt ou
F10 pour faire apparaître la barre de menus: Fichier...Edition....Affichage
etc..
- puis allez dans -►Affichage |
Barre d'outils
- et cochez Barre d'outils courrier et
Barre de menu! (capture 2)
Capture 2
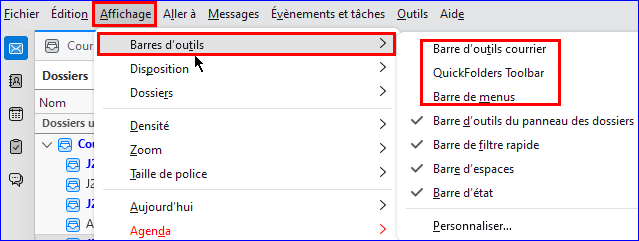
Capture 3-Résultat dans TB24

Sur les dernières versions une nouvelle icône
(comme sur le navigateur chrome) permet d'afficher le
menu de l'application (capture 4)
Capture 4

 A savoir: cela
est aussi valable pour Firefox
A savoir: cela
est aussi valable pour Firefox
Afficher le(s) carnet(s) d'adresses (barre des contacts).
Ajouter un dictionnaire dans une autre langue
Pour ajouter un autre dictionnaire il faut appliquer la même méthode que pour
installer une extension.
Dernières mise à jour: 05.03.13
Cacher l'adresse du(des) destinataire(s)
ou comment mettre les adresses en Copie Cachée.
Pour
ne pas communiquer les adresses à tout le monde (et aussi éviter quelles circulent sur le net) il est
préférable de cacher les adresses des autres destinataires.
Seul apparaitra dans le message sa propre adresse, les autres ne
seront pas jointes au message.
Plusieurs façons pour cacher les adresses.
- Manuellement
- Automatiquement (avec Mailtweak
ou autres extensions...)
- Manuellement depuis les contacts
Condition préalable il faut afficher les carnets (Barre des contacts)
(par F9)
Après avoir sélectionné l'adresse (ou les adresses (ou une liste de
diffusion) par un clic gauche
(pour la sélection multiples d'adresses maintenir la touche Ctrl
enfoncée)
Cliquez sur ►Ajout Copie Cachée à en bas
des adresses (capture 1)
Capture 1
 ou Clic droit souris sur l'adresse puis |
Ajouter au champ Copie cachée: (capture 2).
Capture 2
ou Clic droit souris sur l'adresse puis |
Ajouter au champ Copie cachée: (capture 2).
Capture 2

- Manuellement depuis la ligne d'adresse
ou depuis la ligne d'adresse , cliquez sur
-►Pour
et choisir dans le menu déroulant -►Copie Cachée à
(capture 3)
Capture 3


- Automatiquement (avec un extension)
Pour paramètrer l'
extension Mailtweak.
-►Outils | Modules complémentaires,
cliquez sur Mailtweak
Cliquez sur -►Options et cochez la case
-►Copie cachée par défaut
(ou Bcc by défault)
Un rédémarrage peut être necessaire

Si besoin voir ici (§5) comment installer une extension.
Attribuer une adresse pour la réponse.
Il est possible d'attribuer une adresse différente pour la réponse
Lorsque le correspondant cliquera sur Répondre c'est cette adresse qui sera choisie
A savoir que le correspondant peut toujours changer l'adresse manuellement
.
Pour attibuer une adresse pour la réponse allez dans :
-►Outils
(Edition sous Linux/SeaMonkey) | Paramètres des comptes
Capture 1
 Sélectionnez le compte
Sélectionnez le compte
Capture 2
 Dans la fenêtre de droite Renseignez le champ Adresse pour la réponse:
Dans la fenêtre de droite Renseignez le champ Adresse pour la réponse:
Capture 3

Changer l'adresse d'expédition.
et/ou Attribuer une adresse d'expédition à un dossier de son choix.
et/ou Attribuer une adresse d'expédition ET
une adresse de destination à un dossier
- Manuellement.
- Automatiquement avec Folder Account.
- Manuellement.
en boite globale :
AVANT l'envoi sélectionnez la bonne adresse! par un clic sur la ligne:
Expéditeur
en boite séparées:
Sélectionnez la "boite" AVANT d'écrire
le message ou par un clic sur la ligne: Expéditeur
ou Créer un modèle et pensez à
l'utiliser AVANT
d'écrire un message.
Une autre solution avec l'extension Ientity Chooser
qui en plus permet d'associer une couleur à l'adresse d'expédition, histoire de ne pas se tromper.
Voir le tuto ci dessous.

- Automatiquement avec Folder Account.
Solution beaucoup plus pratique, surtout en "boite" globale c'est d'utiliser
l'extension
Folder Account (version pour TBird,
mais sur le site il y a aussi une version pour Tb2
clic sur
Voir toutes les versions en bas de page.).
Si besoin voir
ici
(§5) comment installer une extension.
Prenons un exemple:
Je reçois des messages de mon boulot d'une adresse pro et je réponds toujours à la même adresse (
monboulot@pascherpayé.com).
J'ai ajouté cette adresse à mon compte en "boite" globale, puis créé un dossier (
BOULOT) géré par un filtre
pour que les messages de mon boss arrivent automatiquement dans ce nouveau dossier (
BOULOT).
Quand je réponds à un message je souhaite que l'
adresse d'expédition (
J2m06@laposte.net)soit toujours la même et la même chose pour l'
adresse du destinataire
(
monboulot@pascherpayé.com).
- après avoir créé un nouveau compte
il faut créer un nouveau dossier par :
-►Fichier | Nouveau | Dossier
lui donner un nom: BOULOT par exemple.
Capture 1

Vous remarquerez la personnalisation des dossiers avec
Colors Folders et
un UserChrome.css.
- Créez un filtre qui enverra les messages en provenance de
monboulot@pascherpayé.com vers ce dossier.
- Clic droit sur ce dossier BOULOT,
puis Propriétés et
- dans le champs : From Account choisissez l'adresse
pour la réponse et
- dans Défault to notez l'adresse de destination
Capture 2

Résultat lors de la rédaction d'un message, après avoir sélectionné le dossier BOULOT.
Capture 3

Choisir l'adresse d'expédition.
et/ou Associer une couleur suivant l' adresse d'expédition.
Pour cela on va utiliser
l'extension Identity Chooser .
- Téléchargez et installez l'extension.
Si besoin voir ici (§5) comment
installer une extension
- Redémarrez Thunderbird et vérifiez que l'extension est
activée dans Modules complémentaires.
- Maintenant sur les boutons : Ecrire/Répondre/Répondre à tous et Transférer
apparaît à droite
une petite flèche. Ce choix peut être modifié
dans les options de l'extension (§8).
- Cliquez sur un bouton et vous aurez un choix d'adresses
d'expédition.
Choix sur le bouton : Ecrire (capture TB11)

Choix sur les autres boutons

- Pour associer une couleur il faut aller dans
les options de l'extension (§8).
et après avoir associé une couleur (orange) à Paul@orange.fr

ou une couleur (verte) à Pierre@orange.fr

Créer un modèle.
Pour créer un modèle:
- Cliquez sur -►Ecrire
- Remplir le modèle comme on le souhaite couleur de fond/couleur de polices/Sujet/formule
de politesse etc..etc..
- puis le sauvegarder par -►Fichier |
Enregistrer comme | Modèles.
- Dans ligne Sujet lui donner un nom explicite.
Il sera enregistré dans le dossier ►Modèles

- pour l'utiliser
-►double-clic sur ce modèle.
Autres solutions avec les extensions:
- QuickText
(possibilité d' insérer dans un message un texte enregistré par un raccourci clavier de son choix,
ainsi que d'autres paramètres).
Ici mode d'emploi de QuickText en anglais
- Stationery
*
Après installation de l'extension Stationéry.


Vous pouvez aussi créer un modèle en html (avec
Kompozer par exemple)
(depuis Kompozer par: -►Format | Couleurs et fond de page
etc..etc..)
et ensuite copier le code dans l'onglet Code source (HTML) de l'extension Stationnery.
- Smart Templates
Si besoin voir ici (§5)
comment installer une extension

 *
*
L'
extension Stationery permet de
créer facilement des
modèles en html, ainsi que de
voir le source html
et de modifier ce code html directement depuis TB. Stationery installera un nouvel onglet en mode rédaction.
Citation:
Une extension qui rivalise avec Stationery pour Outlook Express... Vous permet
d'utiliser des fichiers HTML comme modèles de papiers à lettres pour écrire votre courrier. Vous pouvez également choisir des papiers à lettres
personnalisés pour répondre à un courrier ou le transférer. Vous pouvez utiliser les fichiers de modèles d'Outlook Express, ou bien vous pouvez en
écrire vous-mêmes.
Fin de citation.
Ecrire un message en texte brut.
Solution avec la touche Shift.
Pour passer momentanément de de l'un à l'autre sans modifier
le paramétrage de Rédaction et adressage.
Si le réglage par défaut est en texte brut,et que l'on veuille rédiger
un message en HTML, il suffit d'appuyer sur la touche Shift
AVANT de cliquer sur Écrire (et vice versa !).
La touche Shift provoque le contraire du réglage de Rédaction et adressage.
 Solution avec l'extension Thunderbird conversation.
Solution avec l'extension Thunderbird conversation.
Cliquez dans Répondre en fin du message
ou appuyez sur Crl + Shift + N
 Voir aussi ces extensions !
Voir aussi ces extensions !
 Solution permananente.
Solution permananente.
Désactiver le Html par:
-►Outils
(Edition sous Linux/SeaMonkey) | Paramètres des comptes | Rédaction et adressage
et décochez ►Rédiger les messages en Html
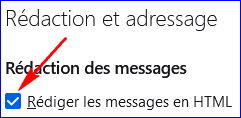
Opération à renouveler pour chaque compte.
Envoyer du courrier en déplacement (hors de son domicile).
Pour envoyer ses messages depuis un autre endroit il faut :
Soit utiliser la configuration SMTP de la ligne utilisée.
Soit utiliser le Smtp authentifié(port 587) de son
FAI (Free par exemple)
Soit utiliser le Smtp de Gmail (ou
Hotmail/WLM), mais au préalable il faut créer un compte (c'est gratuit).
Soit utiliser une clef 3G!
Manuellement en tapant les adresses.
Cliquez ici pour afficher
ou cacher la suite...
En tapant les premières lettres du nom dans le champ adresse
puis -►Entrée, pour passer à la ligne
suivante.
Capture 1


Manuellement par Double-clic sur le nom du contact.
Cliquez ici pour afficher
ou cacher la suite...
Première chose il faut que les carnets soient affichés dans le volet de gauche !.
F9 affiche ces contacts ou
Affichage * | Barre de contacts
Capture 1

Capture 2 - Résultat
 Double clic sur un nouveau nom (ou
sur une liste de diffusion).
Il sera ajouté automatiquement aux destinataires sur une nouvelle
ligne.
Double clic sur un nouveau nom (ou
sur une liste de diffusion).
Il sera ajouté automatiquement aux destinataires sur une nouvelle
ligne.
* Si ce menu
n'est pas accessible c'est que la barre d'outils est masquée!.
Vous pouvez l'afficher par l'appui sur la touche Alt (ou
sur F10).
Voir ce tutoriel.

Manuellement par sélection multiple, puis clic droit.
Cliquez ici pour afficher
ou cacher la suite...
Première chose il faut que les carnets soient affichés dans le volet de gauche !.
F9 affiche ces contacts ou
Affichage * | Barre de contacts
Capture 1

Capture 2 - Résultat
 En sélectionnant (avec Ctrl+clic gauche) les destinataires
((1) puis :
►clic droit souris | Ajouter au champ
Copie cachée à (ou Ajouter au champ Pour).
En sélectionnant (avec Ctrl+clic gauche) les destinataires
((1) puis :
►clic droit souris | Ajouter au champ
Copie cachée à (ou Ajouter au champ Pour).
Capture 2
 ou cliquez en bas de fenêtre sur: Ajout
Copie Cachée à (ou Ajout Pour)
(capture 3).
ou cliquez en bas de fenêtre sur: Ajout
Copie Cachée à (ou Ajout Pour)
(capture 3).
Capture 3

* Si ce menu
n'est pas accessible c'est que la barre d'outils est masquée!.
Vous pouvez l'afficher par l'appui sur la touche Alt (ou sur
F10).
Voir ce tutoriel.

Manuellement par sélection multiple, puis Glisser/Déposer.
Cliquez ici pour afficher
ou cacher la suite...
Première chose il faut que les carnets soient affichés dans le volet de gauche !.
F9 affiche ces contacts ou
Affichage * | Barre de contacts
Capture 1

Capture 2 - Résultat
 En sélectionnant (avec Ctrl+clic gauche) les destinataires
((1) puis :
faites un glisser/déposer
de la sélection vers la ligne d'adresse Pour ou Copie Cachée
Capture 1
En sélectionnant (avec Ctrl+clic gauche) les destinataires
((1) puis :
faites un glisser/déposer
de la sélection vers la ligne d'adresse Pour ou Copie Cachée
Capture 1
 Capture 2 - Résultat après le glissé/déposé
Capture 2 - Résultat après le glissé/déposé
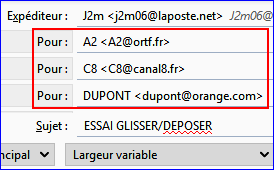
* Si ce menu
n'est pas accessible c'est que la barre d'outils est masquée!.
Vous pouvez l'afficher par l'appui sur la touche Alt (ou sur
F10).
Voir ce tutoriel.

Automatiquement en créant une liste de diffusion.
Voir ici
commer créer une liste de diffusion
Plus d' info sur cette page réservée au carnet.
Dernières mise à jour : 07.06.14
Demander un accusé de réception (AR)
Demander une notification de distribution
Il y a plusieurs façons de demander un AR (accusé de réception).
- En mode rédaction par: Options | Demander un accusé
de réception (Capture 1)
Capture 1

A savoir: le destinataire peut lire le message
sans accepter l'AR. 
- Avec l'extension
RRbutton And Icon qui ajoute une icône pour les
AR et une icône pour la
notification d'état de la distribution (Capture 2).
Capture 2 (les deux icônes installées avec l'extension RRbutton)

On peut aussi rendre permanent la demande d'accusé de reception
(pas conseillé).
Soit pour tous les comptes.
Depuis: ►Outils | Options
(Edition | Préférences sous Linux/SeaMonkey)
icône Avancés, onglet Général et
cliquez sur Accusés de réception.
Capture 1

 Cochez la case: Lors de l'envoi d'un
message toujours demander un accusé de réception
Cochez la case: Lors de l'envoi d'un
message toujours demander un accusé de réception
Capture 2

Soit en personnalisant chaque compte.
En personnalisant les accusés de réception depuis les
-►Paramètres des comptes.
Capture 3
 Cliquez sur
-►Accusés de reception...
Cliquez sur
-►Accusés de reception...
Capture 4
 et personnalisez les accusés de reception pour ce compte.
et personnalisez les accusés de reception pour ce compte.
Capture 5

A savoir : certaines extensions peuvent bloquer l'affichage des AR
(TB Conversations par exemple)!!
Donc à vérifier.

Demander une notification de distribution
En mode rédaction : Options | Demander une notification de distribution
(Capture 1)
Capture 1
 ou cliquez sur l'îcone si elle est installée (Capture 2)
Capture 2 (les deux icônes installées avec l'extension RRbutton)
ou cliquez sur l'îcone si elle est installée (Capture 2)
Capture 2 (les deux icônes installées avec l'extension RRbutton)

A savoir pour la notification de distribution :
Envoyer une pièce jointe très volumineuse (un film par exemple).
Plusieurs solutions:
- en "zippant" avec 7zip/Winrar etc.., puis en découpant
la pièce jointe.
On pourra ainsi l'envoyer en plusieurs fois.
- en déposant le document sur un site de stockage
(ou de partage) (GMX/Dropbox/YouSendIt/SkyDrive etc..)
A savoir: Gmx, contrairement aux autres sites,
ne demande pas d'inscription (création d'adresse Emel) pour lire (ou télécharger) le document.
Inconvénents:
- Il faut d'abord mettre le document à envoyer sur le site de stockage.
- Et ensuite toujours depuis le site envoyer un courriel avec le lien de partage .
Avantage:
- Le message ne contient pas le document, mais uniquemement un lien.
- En utilisant la nouvelle fonction FileLink.
Depuis Thunderbird 13 on peut facilement envoyer
la pièce jointe sur un site de stockage (YouSendIt (2Go) /
Box.com (5Go) / Ubuntu One (5Go) et Dropbox
(avec l'extension Dropbox for Filelink).
Pour utiliser YouSendIt voir le tutoriel ci dessous.
Pour utiliser Ubuntu One voir le tutoriel ci dessous.
Inconvénents (avec YouSendIt):
- Ce lien a un accès limité dans le temps (7 jours) dans la version gratuite!.
- Mais on peut, passé ce délai, recréer un lien depuis YouSendIt (à copier/coller dans un courriel).
Avantages:
- l'envoi sur le site de stockage se fait automatiquement
depuis Thunderbird.
- le message ne contient pas le document, mais uniquement un lien.

Ajouter You Send It dans Thunderdird
Créer un nouveau compte sur You Send It
Pour ajouter un nouveau service de stokage en ligne dans Thunderbird
- -►Outils | Options
(ou Edition | Préférences sous Linux),
- icône -►Pièces jointes,
onglet -►Sortant.
- Clic sur -►Ajouter
Capture 1


- Choisissez le site (YouSendIt dans cet exemple)
Capture 2

- Si vous avez déja un compte renseignez
votre nom d'utilisateur (adresse electronique)
Puis cliquez sur Paramétrer le compte
(capture 3)
Si vous n'avez pas de compte passez à l'étape 9
Capture 3

- Entrez votre mot de passe et si le voulez mémoriser
cochez la case :
Utiliser le gestionnaire de mots de passe pour se souvenir de ce mot de passe,
puis cliquez sur ok.
Capture 4

- Si tout est ok le compte YouSendIt sera ajouté à la liste des sites dans
Thunderbird.
Capture 5

- Fin de l'ajout d'un site distant (sur lequel on avait déja un compte) dans TB

- Si vous n'avez pas de compte cliquez
sur le lien Besoin d'un nouveau compte ?.
Capture 6

- La page d'accueil de Hightail.com s'ouvre, c'est le nouveau nom de YousendIt
- Renseignez les champs et
- Validez en cliquant sur Joindre Hightail
Capture 7

- Si c'est ok vous avez un message vous indiquant que
vous allez recevoir un courriel avec un lien
pour confirmer l'inscription.
- Cliquez sur le lien
Capture 8

- Entrez votre nom d'utilisateur (adresse électronique) , puis votre
mot de passe et cliquez sur Se connecter
Capture 9

- Vous pouvez Télécharger l'application mais ce n'est pas indispensable.
- Fin de la création du compte You Send It

Envoyer une pièce jointe sur un site distant (YouSendIt/Hightail)avec FileLink.
Au préalable il faut
avoir un compte sur YouSendIt/Hightail (gratuit)
Une fois le compte ouvert on peux envoyer une pièce jointe volumineuse
(film Léna 05.03.14.avi de 5.2Mo dans cet exemple).
Lors de la
rédaction du message avec une
pièce jointe de plus de 3mo
(taille que j'ai défini) Thunderbird me propose de
l'envoyer sur le site de stockage.

Ajouter Ubuntu One dans TB et créer un nouveau compte sur Ubuntu One
Pour ajouter un nouveau service de stokage en ligne dans Thunderbird
- -►Outils | Options
(ou Edition | Préférences sous Linux),
- icône -►Pièces jointes
(2), onglet
-►Sortant (3).
- Clic sur -►Ajouter
(4).
Capture 1


- Sélectionnez le site distant (Ubuntu
dans cet exemple)
Capture2

- Si vous avez déja un compte renseignez
votre nom d'utilisateur (adresse electronique)
dans la fenêtre suivante. Puis cliquez sur Paramétrer le compte
Si vous n'avez pas de compte passez à l'étape 9
Capture 3

- Entrez votre mot de passe et
cliquez sur ok
Capture 4

- Si tout est ok le compte Ubuntu One sera ajouté à la liste dans Thunderbird
Capture 5

- Fin de l'ajout d'un site distant dans TB
- Si vous n'avez pas de compte cliquez
sur le lien Besoin d'un compte ?.
Capture 1
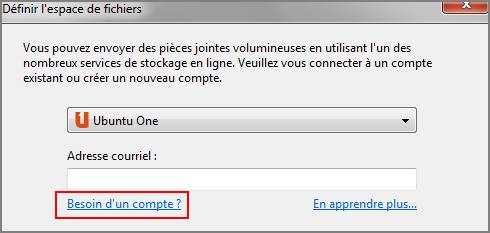
- Le site d'Ubuntu One s'ouvre. Cliquez sur:
Sign up now (Inscrivez-vous)
Capture 2

- Sur la page suivante cliquez sur: Nouveau compte
Capture 3

- Renseignez les champs(Nom/adresse/mot de passe et surtout
le captcha !)
- Validez en cliquant sur continuer
Capture 4

- Un courriel est envoyé avec un code de confirmation.
- Entrez ce code dans la fenêtre et cliquez sur
continuer
Capture 5

- Si tout est ok le compte Ubuntu One sera ajouté à la liste dans Thunderbird
Capture 6

- Fin de la création du compte Ubuntu One

Envoyer une pièce jointe sur un site distant (Ubuntu One)avec FileLink.
Au préalable il faut
créer un compte sur Ubuntu One (gratuit)
Maintenant que j'ai ouvert un compte je peux envoyer un film (Léna.avi de 3.8 Mo dans cet exemple). Lors de la
rédaction du message avec une
pièce jointe de plus de 1mo
(taille que j'ai défini) Thunderbird me propose de
l'envoyer sur le site de stockage.
Il suffit de cliquer sur le bouton Lier
pour que la pièce jointe (Léna.avi) soit envoyée sur le site
et qu'un lien de téléchargement soit inséré dans le message.
Capture 1
 Si vous avez plusieurs sites de stokage distant Thunderbird vous
demandera d'un choisir un
Si vous avez plusieurs sites de stokage distant Thunderbird vous
demandera d'un choisir un
Capture 2
 Résultat à la fin du téléchargement sur Ubuntu One
Résultat à la fin du téléchargement sur Ubuntu One
Capture 3
 A la reception le destinataire aura juste à cliquer sur le lien pour
voir la pièce jointe
A la reception le destinataire aura juste à cliquer sur le lien pour
voir la pièce jointe
Capture 4

Dernières mise à jour : 12.06.14
Insérer un lien internet (url) dans un message.
Voici deux méthodes pour insérer un lien internet dans un message.
- Par simple copié/collé directement dans le corps du message
Capture 1

En enregistrant le message on pourra vérifier le lien, avant envoi, dans Brouillon.
Capture 2 - Résultat dans Brouillon
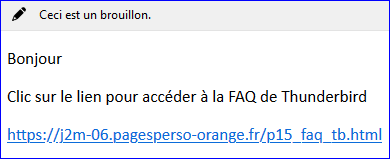

- Par insertion dans un texte cliquable (Ne pas oublier
avant d'activer le Html).
- Mettre en surbrillance le texte à cliquer
(Capture 1).
Capture 1

- Clic sur l'icône et choisir Lien (Capture 2)
Capture 2

- ou sur
-►Insérer | Lien (Capture 3)
(ou avec le raccourci clavier Ctrl + L) .
Capture 3

- Copiez/collez le lien (Capture 4).
Capture 4
 Capture 5 - Résultat
Capture 5 - Résultat

A savoir : Pour tester la validité du lien il faut
enregistrer le message,
puis aller dans
Brouillons
On peut aussi, comme je l'ai fait sur la capture 5,
insérer un lien dans une signature.
Voir
» ici « .
Dernières mise à jour : 10.06.14
Joindre une image (et/ou un document) à un message.
Plusieurs méthodes possibles :
- par le menu : ►Insérer, et chercher le document.
- ou clic sur trombone ou Joindre et chercher le document.
Capture 1

- par : ►Envoyer vers... | Destinataire
(Envoyer par : | Courrier électronique (sous Linux))
Méthode (sous Windows) qui permet aussi de redimensionner la taille des photos.
- Cliquez ici
pour afficher ou cacher la suite de cette méthode
Depuis l'explorateur on sélectionne l'image (ou les documents), puis
►Clic droit (2)
| Envoyer vers...(3) | Destinataire(4)
Capture 1
 Choisissez la taille des images, et cliquez sur Joindre
Capture 2
Choisissez la taille des images, et cliquez sur Joindre
Capture 2
 et Thunderbird s'ouvre (s'il est le courrielleur par défaut) avec
le(s) document(s) sélectionné(s) en piècejointe.
Capture 3
et Thunderbird s'ouvre (s'il est le courrielleur par défaut) avec
le(s) document(s) sélectionné(s) en piècejointe.
Capture 3


- par : ►Glissé/Déposé
- Cliquez ici
pour afficher ou cacher la suite de cette méthode
Laissez le message en cours de rédaction ouvert.
Depuis l'explorateur allez sélectionner l'image (ou le document)
et là tout en maintenant appuyé le clic gauche de la souris ,
vous déplacez le pointeur de la souris jusque dans
l'emplacement prévu pour les pièces jointes (en haut à droite) Ou sur la ligne Sujet :.
Au bout d'une seconde la fenêtre d'insertion des pièces jointes apparaît.
Et vous lachez le bouton de la souris.
Capture 1- Le Glissé-Déposé
 Et là l'image (ou le document) est joint au message en pièce jointe.
A savoir : Cette méthode fonctionne aussi :
Et là l'image (ou le document) est joint au message en pièce jointe.
A savoir : Cette méthode fonctionne aussi :
Pour joindre une pièce jointe d'un autre message sans avoir
besoin de l'extraire avant! (Capture2).
Capture 2 - Glissé-Déposé depuis un message
 Pour extraire/sauvegarder des messages au format .eml.
Capture 3 - Glissé-Déposé de messages de TB sur le bureau de Win 7
Pour extraire/sauvegarder des messages au format .eml.
Capture 3 - Glissé-Déposé de messages de TB sur le bureau de Win 7
 Avec tous les programmes Windows.
Capture 3 - Glissé-Déposé d'une pièce jointe sur le bureau de Win 7
Avec tous les programmes Windows.
Capture 3 - Glissé-Déposé d'une pièce jointe sur le bureau de Win 7

Mettre une image(ou document)en trame de fond dans un modèle.
Si c'est un document autre qu'une image il faudra le convertir
en image,
en faisant une capture écran avec
FastoneCapture
par exemple (pensez à
l'éclaircir car il va y avoir le texte par dessus!).
- Ouvrez Thunderbird, puis
-►Écrire
(avant il faut activer le html dans
-►Paramètres des comptes).
- Un clic au milieu de la partie rédaction, ceci pour
activer le menu.
- Ensuite -►Format | Couleurs et fond de
page
Capture 1

- Cliquez sur Choisir un fichier...
Capture 2

- Choisissez une image
Capture 3

- Mettez un nom explicite dans le sujet (coquelicots par exemple)
Capture 4

- et pour terminer-►Fichier |
Enregistrer comme | Modèle
Capture 5

Capture 6 - Résultat

Pour utiliser ce modèle:
Ouvrez le dossier Modèles et double-clic sur le modèle qu'on vient de créer.
Vous pouvez aussi créer un modèle en html (avec
Kompozer par exemple)
(depuis Kompozer par: -►Format | Couleurs et fond de page
etc..etc..(voir plus haut))
et ensuite copier le code dans l'onglet Code source (HTML) de l'extension Stationnery.
Dernières mise à jour: 23.08.13
Modifier la police (la couleur de l'arrière plan !) par défaut (en HTML).
Pour cela il faut
modifier les options de rédaction par :
►Outils | Options
(Edition | Préférences sous Linux/SeaMonkey)
icone Rédaction, onglet Général
Capture 1

Modifier les entêtes(date/sujet etc..) ou le contenu d'un message reçu
Chapitre déplacé ici.
Dernières mise à jour: 23.08.13
Supprimer les adresses Mèl reçues dans un message que je veux transferer.
Pour éviter que les adresses des destinataires reçues dans un message ne
soient de nouveau transférées et
circulent inutilement sur internet,
il faut pouvoir les effacer avant l'envoi.
Une solution c'est de
transférer les messages en Intégrés
Pour cela allez dans :
►Outils | Options
(Edition | Préférences sous Linux/SeaMonkey)
icône -►Rédaction , onglet
-►Général
dans -►Transférer les messages:,choisir
►Intégrés
Capture 1

 Reste plus qu'a mettre en surbrillance les parties à supprimer et effacer.
Capture 2
Reste plus qu'a mettre en surbrillance les parties à supprimer et effacer.
Capture 2

 Si l'on veut joindre exceptionnellement
un message en "pièce jointe":
Si l'on veut joindre exceptionnellement
un message en "pièce jointe":
►clic sur message puis
-►Message | Tranférer au format | Pièce jointe
Tranférer (par défaut) les messages en "intégré"
Par:
►Outils | Options
(Edition | Préférences sous Linux/SeaMonkey)
icône -►Rédaction , onglet
-►Général
dans -►Transférer les messages:,choisir
►Intégrés
Capture 1



Si l'on veut joindre exceptionnellement
un message en "
pièce jointe":
-►clic sur message puis
-►Message | Tranférer au format | Pièce jointe
Malgré toutes ces informations,
je n'ai pas trouvé de réponse ou puis-je
poser ma question ?
R-
►sur le
forum de Geckozone 
Des bénévoles vous aideront (et un petit bonjour en début de message sera le bienvenu

), mais avant faites une recherche sur
le forum au cas ou votre question aurait déjà été posée(et peut-être solutionnée!)




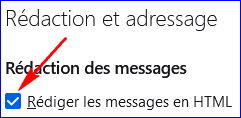





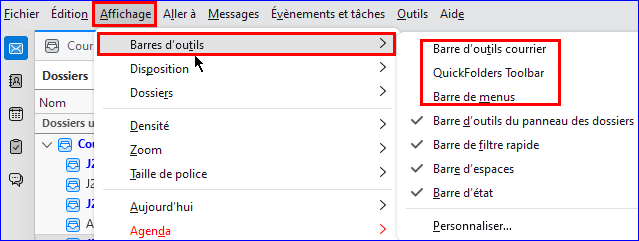




























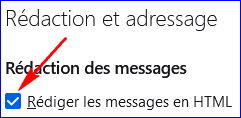








![]()