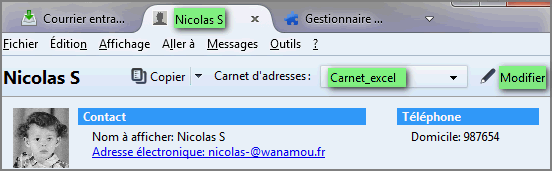FAQ
de Thunderbird - (carnet)
FAQ
de Thunderbird - (carnet)  Dernières mise à jour: 11.01.14
Dernières mise à jour: 11.01.14
Comment s'appellent les carnets de Thunderbird ?
Les carnets sont des fichiers avec l'
extension
.mab
(au besoin il faudra, sous Windows,
afficher
les extensions masquées)
Abook.mab pour le carnet d'Adresses personnelles.
Abook-1.mab pour le carnet supplémentaire,
Abook-2.mab, Abook-3.mab etc.. pour les suivant.
History.mab pour le carnet d’Adresses collectées.
impab.mab pour le carnet d’Adresses importées.
Mes carnets (depuis l'explorateur Windows)

 Ou se trouvent les carnets ?
AFFICHER la barre des contacts
(ou afficher les carnets en mode rédaction)
Dernières mise à jour: 09.02.13
Afficher les contacts dans un nouvel onglet.
Ou se trouvent les carnets ?
AFFICHER la barre des contacts
(ou afficher les carnets en mode rédaction)
Dernières mise à jour: 09.02.13
Afficher les contacts dans un nouvel onglet.
Pour cela il faut installer l'
extension AddressBookTab.
Si besoin
voir (§5) comment installer une extension.
Une fois l'extension installée il faut ajouter l'icône
Onglet carnet dans la barre supérieure des icônes
Soit en personnalisant la barre d'icônes (capture 1)
►Clic droit souris sur la barre d'icônes
(1) | Personnaliser (2)
Capture 1
 Dans la fenêtre suivante cherchez l'icône Onglet
d'adressses puis
par Glisser-Déposer la mettre dans
la barre supérieure (capture 2)
Un clic sur l'icône Onglet d'adressses permet d'ouvrir le carnet
dans un nouvel onglet
Capture 2-Résultat obtenu avec l'extension
Dans la fenêtre suivante cherchez l'icône Onglet
d'adressses puis
par Glisser-Déposer la mettre dans
la barre supérieure (capture 2)
Un clic sur l'icône Onglet d'adressses permet d'ouvrir le carnet
dans un nouvel onglet
Capture 2-Résultat obtenu avec l'extension

Soit en cochant la case dans les options
de l'extension (capture 3 & 4) :
Trois options possibles
Capture 3
 Résultat si l'option: Afficher AddressBookTab dans la barre d'onglets est cochée
Résultat si l'option: Afficher AddressBookTab dans la barre d'onglets est cochée
Capture 4 - (TB17)

Comment créer une liste de diffusion ?
-►Ouvrir le carnet, puis
-►Choisir le carnet dans lequel on veut mettre la liste
Puis ►Fichier (1)| Nouveau
(2) | Liste de diffusion... (3)
Capture 1
 Une nouvelle fenêtre s'ouvre.Donnez un nom à la liste , puis
-►Ok
Une nouvelle fenêtre s'ouvre.Donnez un nom à la liste , puis
-►Ok
Capture 2
 -►Sélectionnez les contacts, puis les
-►Glisser/Déposer
dans cette liste de diffusion
-►Sélectionnez les contacts, puis les
-►Glisser/Déposer
dans cette liste de diffusion
Capture 3

Capture 4 - Résultat après la création.

Exemple avec le thème Noia2 eXtreme qui permet de mieux distinguer les listes



A savoir:
-On peut avec l'extension
NotTo exclure temporairement des contacts d'une liste.
-Des extensions permettent de crééer des listes en collectant les adresses sortantes ou entrantes.
Voir ce tutoriel .

Comment faire apparaître les listes de diffusion en début du carnet ?
Tout simplement en les renommant (en
ajoutant un chiffre devant par exemple.)
Capture avec le thème Noia2 eXtrème
 Pour renommer la liste (ou un carnet) :
-►Clic droit souris | Propiétés
Ne pas hésite à essayer d'autres Thèmes !
car certains (Noia2 eXtrème par exemple)
Pour renommer la liste (ou un carnet) :
-►Clic droit souris | Propiétés
Ne pas hésite à essayer d'autres Thèmes !
car certains (Noia2 eXtrème par exemple)
permettent de mieux distinguer les listes de diffusion parmi les contacts.

Comment transférer les contacts du carnet dans la liste de diffusion ?
R -►par
Glisser/Déposer en utilisant les touches
Ctrl et/ou Alt  (Ctrl+A pour tout sélectionner)
(Ctrl+A pour tout sélectionner)
Sélectionnez les adresses avec la touche Ctrl+clic gauche souris .
Maintenez le clic gauche appuyé pendant le déplacement (glisser/déposer).
Relachez dès que la liste choisie est en
surbrillance
Capture 1 - Glisser/Déposer


Comment mettre facilement la liste de diffusion en destinataire ?
ou comment envoyer facilement le même message à plusieurs
destinataires
Première chose il faut que les carnets soient affichés dans le volet
de gauche !.
F9 affiche ces contacts ou
Affichage * | Barre de contacts
Capture 1

Capture 2 - Résultat
 Ensuite soit en -►sélectionnant
la liste puis -►double-clic
Soit en -►sélectionnant la liste puis
-►clic droit souris | Ajouter au champ ...
Ensuite soit en -►sélectionnant
la liste puis -►double-clic
Soit en -►sélectionnant la liste puis
-►clic droit souris | Ajouter au champ ...
(ou Ajouter au champ Copie cachée à:)
Soit par Glisser-Déposer de la liste vers le champ d'adresses.
Soit en tapant les premières lettres de la liste de diffusion dans le champ:
Pour (ou Copie cachée à:)
Dans l'exemple ci dessous en tapant 1 on fait apparaitre la première
liste avec le chiffre 1 dans le nom
Capture 3
 .
Voir ce tuto pour envoyer en copie cachée.
Double clic sur une liste de diffusion.
Elle sera ajouté automatiquement aux destinataires.
* Si ce menu n'est pas accessible c'est que la barre
d'outils est masquée!.
.
Voir ce tuto pour envoyer en copie cachée.
Double clic sur une liste de diffusion.
Elle sera ajouté automatiquement aux destinataires.
* Si ce menu n'est pas accessible c'est que la barre
d'outils est masquée!.
Vous pouvez l'afficher par l'appui sur la touche Alt (ou sur F10).
Voir ce tutoriel.
Dernières mise à jour: 09.02.13
Exporter les carnets de TB vers "Mes contacts" sur le webmail Orange.
Orange n'acceptant QUE les formats d'Outlook et Outlook Express !!

il faut modifier le fichier
.csv de TB.
en gros voici ce qu'il faut faire:
- Exporter depuis TB le carnet au format .csv
- Remplacer avec Notepad++.exe la virgule
par un point-virgule (il faut quelques secondes pour le faire )
- Ouvrir le fichier .csv modifié avec
OpenOffice.org.
- Supprimer les colonnes inutiles pour orange (et qui bloquent l'importation).
- Importer dans Orange.

- Exporter le carnet depuis Thunderbird.
►Sélectionnez le carnet à exporter ,
puis Outils | Exporter
Capture 1
 Dans -►Type choisissez
►Séparé par des virgules
-►donnez un nom, par exemple :
-►Adresses personnelles , puis clic sur
Enregistrer
Dans -►Type choisissez
►Séparé par des virgules
-►donnez un nom, par exemple :
-►Adresses personnelles , puis clic sur
Enregistrer
Capture 1
 On obtient un fichier avec l'extension .csv que l'on pourra importer dans Orange
après modifications.
On obtient un fichier avec l'extension .csv que l'on pourra importer dans Orange
après modifications.

- Remplacer les virgules par des point-virgules.
Pour cela on ouvrez le fichier Adresses personnelles.csv avec
Notepad++.exe.
Puis avec ►Recherche | Rechercher
(ou clic sur la paire de jumelle)
cliquez sur l'onglet ►Remplacer, dans le champ
►Recherche: mettre ,
et dans ►Remplacer par: mettre
;
Attention de ne pas laisser d'espace après la virgule ou le point-virgule !
puis clic sur :►Remplacez tout.
Capture 1

Capture 2-Résultat
 Terminez par Fichier | Enregister sous...
Adresses personnelles-PV.csv par exemple
Terminez par Fichier | Enregister sous...
Adresses personnelles-PV.csv par exemple

- OUVRIR le fichier modifié avec OpenOffice.org (ou Excel).
Pour cela mettre en surbrillance le fichier et :
-►Clic droit souris | Ouvrir avec |
OpenOffice.org Calc , dans la fenêtre suivante
cochez la case -►Point-virgule , puis
-►ok
Capture 1
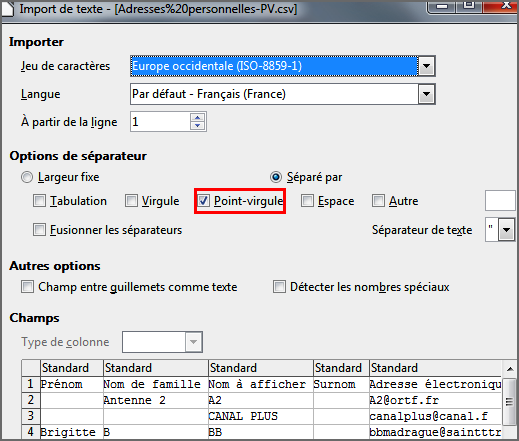

- SUPPRIMER les colonnes inutiles.
Supprimez la quatrième colonne (D) (colonne
-►Surnom)
Supprimez également toutes les colonnes après la colonne
Adresse professionnelle (colonnes S à AJ).
Remplacez l'entête (ligne 1) par celle du fichier OE (à
Télécharger ici si besoin)
Déplacez les données dans les bonnes colonnes (téléphone/adresses etc...) par Couper/Coller.
Enregistrez ce fichier par :
-►Fichier | Enregistrer
Si une fenêtre apparaît cliquez sur ►Conserver le format actuel
-►Fermez OpenOffice.org

- IMPORTER les contacts dans Orange.
Depuis le webmail allez dans -►Mes contacts.
Capture 1
 puis -►Importer mes contacts
puis -►Importer mes contacts
Capture 2
 choisir -►Microsoft Outlook Express(format .csv)
choisir -►Microsoft Outlook Express(format .csv)
Capture 3

puis cliquez deux fois sur -►Suivant
à l'étape 3 clic sur
-►Parcourir et cherchez
le fichier modifié
-►Adresses personnelles-PV.csv
Capture 4
 Cliquez sur -►Suivant
à l'étape 4, une fenêtre s'ouvre avec un apercu
des contacts à importer.
Cliquez sur -►Suivant
à l'étape 4, une fenêtre s'ouvre avec un apercu
des contacts à importer.
Capture 5
 clic sur -►Importer
Capture 6
clic sur -►Importer
Capture 6
 Si vous n'avez pas de message d'erreur, vous devez obtenir ceci.
Capture 7
Si vous n'avez pas de message d'erreur, vous devez obtenir ceci.
Capture 7
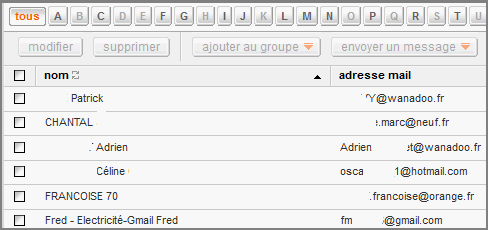
Dernières mise à jour: 09.02.13
Exporter un carnet au format .mab
- On exporte un carnet par: ►Outils
(1) | MoreFunctionsForAddressBook 2)
(ou par clic droit souris |
►MoreFunctionsForAddressBook | Exporter
Capture 1
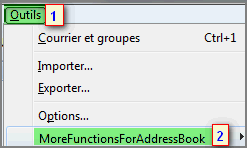
- ►Exporter
Capture 2

- Au format natif de Thunderbird (.mab)
Capture 3

- Choisissez l'emplacement de destination , puis cliquez sur
Sélectionnez un dossier
Capture 4

Capture 5-Résultat de l'exportation au format .mab

Dernières mise à jour: 09.02.13
Exporter un carnet (ou une liste) au format .csv
- On exporte un carnet par: ►Outils
(1) | MoreFunctionsForAddressBook 2)
(ou par clic droit souris |
►MoreFunctionsForAddressBook | Exporter
Capture 1
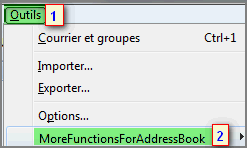
- ►Exporter
Capture 2

- Exporter au format csv (.csv)
Capture 3

- Sélectionnez un dossier pour l'emplacement de destination et
donnez un nom
(Adresses personnelles par exemple)
- Dans Type choisisssez Séparé par des virgules
(*.csv) et cliquez sur Enregistrer
Capture 5

Capture 4-Résultat de l'exportation au format .csv

Exporter un carnet (ou une liste) au format .ldif.
Pas de pb particulier et pas besoin d'extension (MoreFunctionForAddressBook
ne permet pas cette exportation).
- Sélectionnez le carnet à exporter.
- puis -►Outils | Exporter
(capture 1)
Capture 1

- Sélectionnez un dossier pour l'emplacement de destination et
donnez un nom
(Adresses personnelles par exemple)
- Dans Type choisisssez LDIF (*.ldi, *.ldif)
et cliquez sur Enregistrer
Capture 2

Capture 3-Résultat de l'exportation au format .ldif

Ouvrir directement le carnet sans démarrer Thunderbird.
- Créer un raccourci d'un programme (Thunderbird) sur le bureau par :
démarrer (sous Vista/Windows 7, clic sur le logo
(1) -►  )
| Tous les Programmes
)
| Tous les Programmes
(ou Tapez mozilla dans la zone de recherche (2))
Capture 1

- Clic droit souris sur le programme trouvé (Thunderbird dans cet
exemple)(1)
| Envoyers vers (2) | Bureau (créer un raccourci)
(3)
Capture 2

- Sélectionnez le raccourci puis ►clic droit |
Propiétés(2)
Capture 3

- Ajoutez -addressbook dans les propriétés (onglet
Raccourci)
(attention UN espace entre exe" et -addressebook ! )
Ligne(sous Win7/Vista): "C:\Program Files (x86)\Mozilla Thunderbird\thunderbird.exe" -addressbook
(sous XP): "C:\Program Files\Mozilla Thunderbird\thunderbird.exe" -addressbook
Capture 4

Dernières mise à jour: 24.02.13
Rechercher facilement un contact dans tous mes carnets
Pour cela je vais utiliser l'extension
Contacts tab
au lieu de la recherche avancée (
Ctrl+M+F) de TB
- Installez l'extension depuis Thunderbird
- Une fois installée et TB relancé une nouvelle barre de recherche va être disponible
- Tapez un nom dans cette barre (1) et les contacts correspondant
apparaîssent
- Cliquez sur le contact souhaité (2)
Capture 1

- Celui-ci s'affiche dans un nouvel onglet avec le nom du carnet
.
Capture 2
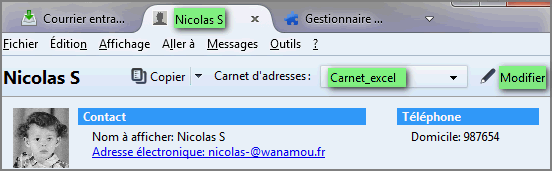
- Si vous cliquez sur Modifier la fiche complète
apparaît
Capture 3

Pour info: il existe une autre exension
(Duplicate contact Manager) qui permet
de faire le tri dans les carnets
Malgré toutes ces informations,
je n'ai pas trouvé de réponse ou puis-je
poser ma question ?
R-
►sur le
forum de Geckozone 
Des bénévoles vous aideront (et un petit bonjour en début de message sera le bienvenu

), mais avant faites une recherche sur
le forum au cas ou votre question aurait déjà été posée(et peut-être solutionnée!)



















 .
.



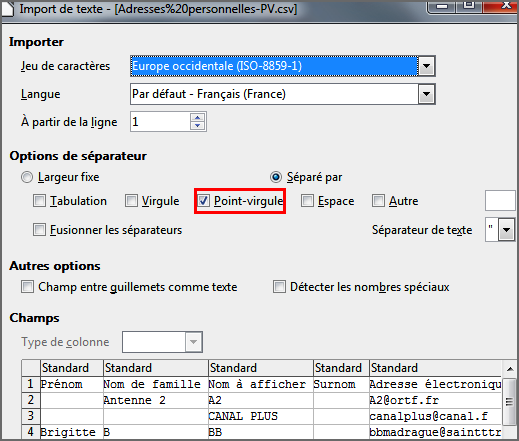






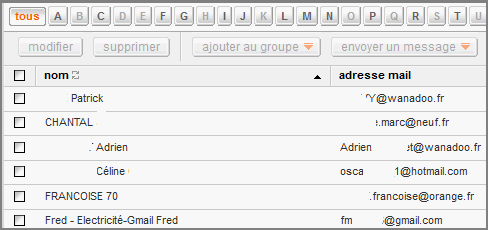
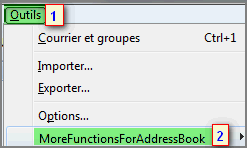




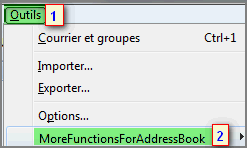







 )
| Tous les Programmes
)
| Tous les Programmes