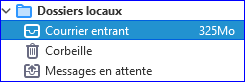FAQ de
Thunderbird - (Import/Export/Restauration)
FAQ de
Thunderbird - (Import/Export/Restauration)
 Dernière mise à jour : 24.06.14
Dernière mise à jour : 24.06.14
Exporter/Importer ses comptes avec Accountex.
(ou comment démarrer Thunderbird 17 avec un fichier prefs.js neuf paramétré avec tous les anciens comptes).
Dans cet exemple je souhaite exporter mes comptes de Thunderbird
17 pour les ré importer dans Thunderbird 17 .
De façon à avoir un fichier prefs.js tout neuf et avec les paramétrages de tous mes comptes.
Petit souci Accountex ne fonctionne pas (à ce jour 19.01.13) avec TB17 !
Donc je vais procéder autrement, faire l'export avec TB2, puis réimport dans
Thunderbird 2.
Voici les différentes étapes.
- Sauvegardez le "profil" au cas ou !
(un copier/coller suffira)
- Téléchargez et installez l'extension
Accoutex (version 0.2.3) dans Thunderbird 2
Si besoin voir ici (§5) comment installer une extension.
- Téléchargez Thunderbird 2 depuis le site de Mozilla et installez-le.
- Depuis Thunderbird 2 exportez
les comptes par :
►Outils | Exporter/Importer les paramètres d'un compte...
Capture 1

- Cochez la case Exporter dans cette fenêtre (elle devrait être cochée par défaut)
puis ►Suivant.
Capture 2

- Sélectionnez le compte à exporter, puis Suivant
Capture 3

- Choisissez le dossier d'exportation,
Enregistrer
Capture 4

- Si tout se passe bien une fenêtre vous indique que l'exportation est réussie
cochez la case: Relancer l'assistant
d'import/export si vous avez d'autres
comptes à exporter.
- puis cliquez sur Terminer et retour au début de l'exportation...
(Capture 2,§4)
Capture 5

Capture 6-Résultat dans l'explorateur Windows

- Fermez TB2 et allez dans le profil pour renommez
le fichier prefs.js en prefs.js-OLD pour obliger
TB2 à proposer la fenêtre de création des comptes et
ainsi créer un fichier tout neuf
Capture 7

- Démarrez TB2 et quitter l'assistant de création
de compte , vous devez obtenir ceci
Capture 8

- Puis démarrez l'importation par:
►Outils | Exporter/Importer les paramètres d'un compte...
Capture 9

- Cochez la case Importer dans cette fenêtre (elle devrait être cochée par défaut)
puis ►Suivant.
Capture 10

- Sélectionnez le compte à importer (commencez par
Dossiers Locaux).
Capture 11

- Un clic dessus lance l'importation. Le premier compte
est créé (capture 12) et un message vous
indique le succès de l'opération.
- Cochez la case: Relancer l'assistant
d'import/export. Cliquez sur Terminer
- et on recommence... (voir capture 10)
N'oubliez pas de cocher: Importer !.
Capture 12

- Pour que les autres comptes soient visibles il faudra redémarrer Thunderbird.
- Reste plus qu'à installer Thunderbird 17
- Une fois que tout est ok pensez à faire une sauvegarde du profil

Dernières mise à jour : 24.06.14
Importer un ancien compte (pop.orange.fr par exemple)
- Localisez le "profil" en cours.
- Fermez Thunderbird.
- Copiez-collez le dossier à récupérer (pop.orange.fr dans cet exemple) dans le dossier Mail.
Capture 1 - Avant la copie du compte

Capture 2 - résultat après copie du dossier

- Redémarrez Thunderbird.
- et créez le nouveau compte (Orange dans cet exemple).
- Changez le chemin du répertoire local de ce nouveau compte
et indiquez le bon dossier à utiliser (pop.orange.fr dans cet exemple).
Exporter les messages de TB au format .eml
Plusieurs façons:
- Par ►
Glisser/Déposer
sur le bureau directement depuis TB3 (et suivant).
(Pour TB2 il faut l'extension TB_AutoSave.)
- Par ►Fichier |
Enregistrer comme.. | Fichier (CTRL+S)
(ou clic droit souris sur message(s) puis
-►Enregistrer comme...)
- Avec l'extension
ImportExport Tools
(format (.eml, .html, .txt,
.mbx)
- Avec l'extension
SmartSave.
A savoir:
L'extension Import Export Tools permet de réunir plusieurs messages en UN seul fichier
.txt (pour impression)
Importer les messages .eml dans Thunderbird 3/5/8 (et supérieur).

, plus besoin d'installer une extension pour
Importer directement par
Glisser/Déposer
les messages au format
.eml
Plusieurs façons d'importer les fichiers .eml dans Thunderbird
- par Glisser/Déposer
(Tb3 et +) (pour TB2 il faut installer l'extension
TB AutoSave (voir
§5)).
- par -►Clic droit sur fichier
.eml | Envoyers vers... | Destinataire
Fonctionne même si TB est fermé , et c'est aussi un moyen rapide de joindre une pièce jointe à un message.
Une fois le(s) message(s) dans TB il suffit d'enregistrer pour avoir le(s) message(s) dans le dossier
Brouillon ou il sera facile de le déplacer.
- Avec l'extension
ImportExportTools (TB2/TB3 et suivant)
- Avec l'extension SmartSave.
- Avec l'extension
TB AutoSave (uniquement pour TB2)
Installez TB AutoSave.
Clic sur un dossier dans TB2 pour le sélectionner.
puis -►Fichier | ImportMessages
Sélectionnez les messages à importer dans TB.
puis -►Ouvrir
les messages seront importés dans le dossier choisi.
Importer les messages d'OE (fichiers .dbx
dans Thunderbird
Plusieurs solutions:
- Directement depuis TB (OE doit être installé sur le Pc).
- En convertissant en fichiers
.eml avec le programme
Outlook Express
Extractor.
- En convertissant en fichiers
.eml avec le programme
DbxConv (nécessite l'utilisation d'un fichier
"batch")
1. Directement depuis Thunderbird.
Par ►Outils
| Importer
2. Avec OutlookExpressExtractor
Très facile à utiliser, même si il est en Anglais.
Il faut convertir "boite" par "boite".
Ensuite utilisez le
Glisser/Déposer
pour intégrer directement les messages (.eml) dans Thunderbird.
Pour TB2, il faut avant
installer l'extension
TbAutoSave.
3. Avec DbxConv (convertir les fichiers
.dbx
(ex:
boîte de réception.dbx) de OE en fichier
.eml
Créez avec le Bloc-notes (ou NotePad++.exe)
le fichier "bat" suivant en lui donnant un nom
(mettre le nom entre guillemets lors de la première sauvegarde)
Il y aura création d’un dossier <Boite de reception.dbx> contenant
tous les messages
PS Mettre au préalable le fichier
<Boite de reception.dbx> dans le dossier ou est installé DbxConv.
Remarque début fichier "batch"
Rem Seules les lignes en bleu seront exécutées
Rem dans mon cas le programme DbxConv.exe est sur le disque F
Remarque le point rouge vaut pour un espace.
F:
cd.
F:\Utilitaires_F\Bureautique\DbxConv
Rem ligne sans accent et avec les guillemets
DbxConv.
"boite de reception.dbx"
Pause
Remarque J2m06 Fin du fichier Bat
|
3.2 Avec DbxConv (convertir les fichiers
.dbx
(ex: boîte de réception .dbx) de OE en fichier
.Mbx
Créez avec le Bloc-notes (ou NotePad++.exe) le fichier "bat"
suivant en lui donnant un nom
(mettre le nom entre guillemets lors de la première sauvegarde)
Il y aura création d’un fichier <Boite de reception.mbx> directement
exploitable par TB
(par Glisser/Déposer ou Copier/Coller dans le profil
de TB)
PS : Mettre au préalable le fichier
Boite de reception.dbx dans le dossier ou est installé DbxConv.
Remarque Début fichier "batch"
Remarque seule les lignes en bleu seront exécutées
Rem dans mon cas le programme DbxConv.exe est sur le disque F
Remarque le point rouge vaut pour un espace.
F:
cd.
F:\Utilitaires_F\Bureautique\DbxConv
Rem sans accent et avec les guillemets
DbxConv
.
"boite de reception.dbx"
Pause
Remarque J2m06 Fin du fichier Bat
|
Importer les messages d'OUTLOOK (fichier .pst)
dans Thunderbird
Plusieurs solutions:
- Directement depuis Thunderbird,
mais uniquement depuis la version 3.1 (Outlook installé).
- avec le programme Dos ReadPst
(Pas besoin d'Outlook 200x).
- via Outlook Express (windows
9x,XP). (Outlook 200x et OE installés).
- avec OutlookEmlandMSGConverter
(Outlook 200x doit être installé).
- Autres solutions:
- ToutMail
(logiciel payant que je n'ai pas testé).
-
MailNavigator (payant , non testé).
-
Stellar-Outlook (payant , non testé).
1. Directement depuis Thunderbird 3 (et supérieur)
2 - Importer les messages d'OUTLOOK 200x (fichier .pst)
avec ReadPst
A savoir que le carnet ne sera pas importé.
L'inconvénient de ce programme c'est qu'il fonctionne avec des commandes Dos, mais rien de difficile.
Ci dessous je donne le fichier "
batch"
avec les commandes Dos (Testé sous XP-Vista et Windows 7-64).
Voici le fichier en question,les lignes précédées de :
Rem ne seront pas éxécutées.
Seules
les lignes en bleu seront exécutées par windows.
Copiez/collez les lignes dans un traitement de texte brut (Blocnote, ou notepad++.exe
ma préférence)
Enregistrez le fichier en mettant le nom entre guillemets,
"ReadPst.bat." par exemple.
Rem début fichier "batch"
pour convertir des fichiers .Pst en Mbx
Rem seules les lignes en bleu seront exécutées
Rem dans cet exemple le dossier TransfertPst est sur le disque C.
Rem dans ce dossier mettre le fichier outlook.pst à convertir ainsi
Rem que les fichiers ReadPst.bat + les fichiers extrait de ReadPst.zip
Rem le point rouge vaut pour un espace.
C:
cd.
C:\TransfertPst
ReadPst.exe.
-k.
Outlook.pst
Pause
Rem J2m06 Fin du fichier .Bat
|
Ensuite créez un dossier Transfert Pst
Dans ce dossier extraire les fichiers de Readpst.zip et y copier le fichier
Outlook.pst et ReadPst.bat.
Double clic sur ReadPst.bat. Si il n'y pas d'erreur vous obtenez cette fenêtre Dos.
 Il y aura les fichiers au format .mbx (TB) dans le dossier
<.Dossiers personnels.directory>
Il y aura les fichiers au format .mbx (TB) dans le dossier
<.Dossiers personnels.directory>
 Ces fichiers pourront être directement depuis l'explorateur >indows par copier/coller dans le
Ces fichiers pourront être directement depuis l'explorateur >indows par copier/coller dans le
dossier Local Folder de TB.
Résultat dans Thunderbird

3 - Importer les mesages d'Outlook 200x (fichier .pst)
via OE. dans TB
A savoir que le carnet ne sera pas importé.
Lancez Outook Express (OE), puis
-►Fichier | Importer | Messages
Choisissez -►Microsoft Outlook, puis
-►Suivant
-►Choix du profil
puis -►ok (
Si Outlook 2003 et ouvert ce choix ne sera pas proposé)
Cochez au choix -►Tous les dossiers
(ou -►Dossiers
Sélectionnés)
Puis cliquez sur ►Terminer
Ensuite il suffit d'importer ces données depuis Thunderbird par :
►Outils | Importer
Cochez: ►Messages, puis cliquez sur
Suivant
 Puis choisir ►Outlook Express
Puis choisir ►Outlook Express
 Si on a ce message d'erreur (voir capture ci dessous) cela peut provenir que le fichier
Outlook.pst n'est
Si on a ce message d'erreur (voir capture ci dessous) cela peut provenir que le fichier
Outlook.pst n'est
pas à sa place (il doit être dans le dossier de stockage de outlook 200x.)

Par défaut le chemin est :
Sur XP :
-
►C:\Documents and Settings\J2m\Local Setting\Application Data\
Microsoft\Outlook

Vous pouvez
copier/coller directement ce chemin dans la barre de recherche de l'explorateur.
4 - Importer un fichier .pst
avec OutlookEmlAndMsgconverter.
Pour cela il faudra convertir le fichier
.pst en
.msg , puis en
.eml, ce qui implique qu'
il faut qu'Outlook
soit installé sur la machine.
Depuis Outlook 200x mettre les messages dans un dossier par Glisser/déposer .

On peut sélectionner un dossier commplet par la commande
Ctrl+A
Téléchargez OutlookEMLandMSGConverter (bien qu'étant en anglais il est très facile de s'en servir).
Reste à importer les fichiers .eml dans TB par
Glisser/Déposer
(ou avec l'
extension TBAutoSave

pour TB2).
- Créez un dossier pour y mettre les messages d'Outlook
(msg-outlook par exemple).
- Dans Outlook sélectionnez les messages à exporter
- Transférez-les par glisser/déposer
dans le dossier msg-outlook.

Voici le contenu du dossier:msg-outlook après le transfert.

- Téléchargez,installez et démarrez
OutlookEmlAndMsgConvert.
- Renseignez le champs: Input Folder Location (1)
(Dossier ou se trouve les fichiers .msg).
- Renseignez le champs: Output Folder
Location(2)(Dossier ou seront les fichiers convertis en
.eml).
- Lancez la convertion par un clic sur Start Converting Email...
(3)

Si c'est ok cette fenêtre confirme la conversion.

Voici le contenu du dossier

- Il ne reste plus qu'a glisser/déposer ces fichiers dans une
"boite" (dossier) de Thunderbird.
Voici le résultat dans Thunderbird.

A savoir: Certains des messages contenaient des pièces jointes vidéo que j'ai pu lire
sans problème.
Importer le carnet d'adresses d'Outlook (fichier .pst )
(Dernières mise à jour: 25.10.12)
Thunderbird 3.1(et supérieur) importe directement (sans installer d'extension) les messages
(et carnets) d'Outlook 200x issus d'un fichier
.pst.
Seule condition: il faut qu'Outlook soit installé sur la machine!!.
Pour importer :-►Outils | Importer
Cochez ►Carnet d'adresses
puis cliquez sur -►Suivant
 Choisissez-►Outlook, puis
-►Suivant
Choisissez-►Outlook, puis
-►Suivant
 Si tout se passe bien vous obtenez cette fenêtre
Si tout se passe bien vous obtenez cette fenêtre
 Voici le résultat dans Thunderbird 3.1
Voici le résultat dans Thunderbird 3.1

Tous les messages étant stockés dans le dossier
Mail, la manip est assez facile.
Il suffit de copier, via l'explorateur, ce dossier
Mail à la place de celui du
nouveau profil (Thunderbird fermé).
Si c'est un nouveau profil il faut au préalable recréer TOUS les comptes.
Au besoin on peut attribuer le bon dossier au bon compte en
changeant le chemin du répertoire local.
Pour le chemin du dossier
Mail voir
» ici «
Attention de ne pas avoir fait de relève avec le nouveau profil
car les messages déja
relevés seront effacés.
Si c'est le cas renommez le dossier
Mail en
Mail-old par exemple, ensuite
il faudra renommer les fichiers
Inbox puis les
copier/coller dans le nouveau profil.
Voir
» ici «
Sur cette capture le dossier
Mail dans mon profil
(9h95cf2v.J2m06).

- Avec l'extension Import Export Tools.
- Manuellement par Copier/Coller dans son profil.
- Manuellement par concaténation (avec Concat 1.4 Fr par exemple).
(tuto en attente)
1. Avec l'extension ImportExportTools.

2. Manuellement par "Copier/Coller".
Cette méthode est très facile à mettre en oeuvre.
On part du principe que l'on veut
restaurer
(ou récupérer) les
messages reçus du compte
Pop Orange
d'un ancien compte.
Depuis l'explorateur Windows allez
dans les sous-dossiers de Mail de l'ancien profil.
Vous devez trouver des dossiers : pop.nom_du_fai.fr
(ex: pop.orange-4.fr) et Local Folders (en
"boites" séparées)
(ou que Local Folders si vous êtes en
"boite" globale).
Ce sont ces dossiers qui contiennent les messages.
Recherchez le fichier inbox c'est lui qui contient
les messages reçus.
Renommez ce fichier inbox en
inbox - Copie par exemple
(si le fichier est
très gros, renommez aussi le fichier inbox.msf
(capture 1)
Capture 1
 Copiez/collez ces fichiers dans le dossier Local Folders
de votre profil actuel (capture 2)
Capture 2
Copiez/collez ces fichiers dans le dossier Local Folders
de votre profil actuel (capture 2)
Capture 2
 Ouvrez TB et un nouveau dossier Courrier Entrant
va apparaître avec tous les messages reçus (capture 3).
Ouvrez TB et un nouveau dossier Courrier Entrant
va apparaître avec tous les messages reçus (capture 3).
Capture 3 - (TB17)
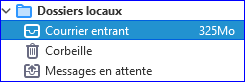
ou un dossier inbox sur les anciennes versions de TB
(capture 4 avec TB3).
Sur cette capture j'avais renommé le inbox et sent en
inbox1 et sent1 avec Thunderbird 3.
Capture 4 - TB3 + XP
 Ensuite récupérez les messages par glisser/déposer d'un dossier à l'autre
Si comme sur la capture 3 il apparaît deux Courrier Entrant
ce n'est pas grave, une fois les messages récupérés il faudra effacer (TB fermé) les fichiers que l'on vient de
copier (inbox - Copie et inbox - Copie.msf) et rédémarrer TB
(capture 5 avec TB17).
Capture 5-effacement de inbox - Copie
Ensuite récupérez les messages par glisser/déposer d'un dossier à l'autre
Si comme sur la capture 3 il apparaît deux Courrier Entrant
ce n'est pas grave, une fois les messages récupérés il faudra effacer (TB fermé) les fichiers que l'on vient de
copier (inbox - Copie et inbox - Copie.msf) et rédémarrer TB
(capture 5 avec TB17).
Capture 5-effacement de inbox - Copie
 Même manip pour la "boite" des Envoyés, dans ce cas se sera le fichier
sent qu'il faudra renommer.
Même manip pour la "boite" des Envoyés, dans ce cas se sera le fichier
sent qu'il faudra renommer.

3. Concaténer (réunir) plusieurs fichiers.
Je vais utiliser un petit utilitaire (Concat 1.4 Fr.) qui permet de concaténer plusieurs fichiers en
un seul.
Dans cet exemple j'ai utilisé deux fichiers de 118 Mo (contenant chacun 275 messages) que j'ai renommé en
inbox1 et
inbox2.
Fichiers que j'ai ensuite copié dans un dossier (
Essai Concat 1.4 sur le disque D) par facilité, mais ce n'est pas obligatoire.
Précaution d'usage: Travaillez sur des copies ! .
Faîtes une sauvegarde
de votre "profil"
Téléchargez et installez Concat 1.4 Fr. Attention avec Win 7-64 il faut télécharger
» ici « les deux fichiers .dll manquants
(VB5FR.dll / Msvbvm50.dll).
Ces fichiers sont à mettre dans le dossier ou se trouve concat14fr.exe.
Lancez le programme et indiquez (1) l'endroit ou se trouve les fichiers à réunir.
Cliquez sur chaque fichier (2) de façon à ce qu'ils apparaîssent dans la liste :
Fichiers sélectionnés
Dans le champ: Fichier à créer donnez un nom: inbox dans cet exemple
(3)
Lancez la concaténation par: Créer (4)
Capture 1
 Si tout se passe bien vous obtenez ce message.
Capture 2
Si tout se passe bien vous obtenez ce message.
Capture 2
 Voici ce que cela donne dans le dossier Essai Concat 1.4
Capture 3
Voici ce que cela donne dans le dossier Essai Concat 1.4
Capture 3
 Copiez ce fichier inbox dans le
Local Folder par exemple
Ouvrez Thunderbird et normalement le dossier Courrier entrant devrait contenir 550 messages (236 Mo).
Capture 4
Copiez ce fichier inbox dans le
Local Folder par exemple
Ouvrez Thunderbird et normalement le dossier Courrier entrant devrait contenir 550 messages (236 Mo).
Capture 4
 Les pièces jointes (.xls/.doc/.pps/.pdf) se sont ouvertes normalement.
Les pièces jointes (.xls/.doc/.pps/.pdf) se sont ouvertes normalement.
A savoir que l'on peut aussi utiliser la commande
copy (sous DOS)! .
Malgré toutes ces informations,
je n'ai pas trouvé de réponse ou puis-je
poser ma question ?
R-
►sur le
forum de Geckozone 
Des bénévoles vous aideront (et un petit bonjour en début de message sera le bienvenu

), mais avant faites une recherche sur
le forum au cas ou votre question aurait déjà été posée(et peut-être solutionnée!)



































![]()