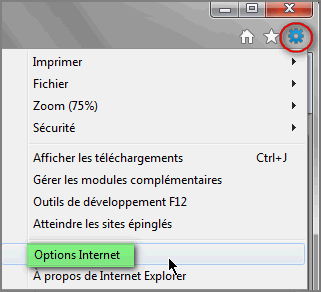Le tout premier conseil (après mures réflexions ) que je pourrais donner c'est:
SAUVEGARDER
régulièrement TOUS vos documents.
En informatique on n'est pas à l'abri d'un souci matériel (DD grillé !), ou d'un logiciel (Windows lui-même !)
Par sécurité
faites au moins
DEUX sauvegardes des documents importants, avec
DEUX méthodes différentes et à
DEUX endroits différents.
A propos de sauvegardes avez-vous pensé à créer vos disques de XP (ou Vista/Window 7)
(et des
pilotes) de votre PC ?
Les ordinateurs d'aujourd'hui ne sont plus livrés avec les Cd/dvd de
XP (ou Vista/Windows 7) ni les
Drivers ni les
logiciels, tout est déjà pré-installé !
Il y a sur le
Disque dur une partition cachée qui permet, en cas de crash, de remettre l'ordinateur comme il était lors de
l'achat.
Oui mais voila, si le Disque dur n'est plus accessible comment faire ?
C'est là qu'intervienent les cd systèmes créés quelques jours après l'achat !
Normalement il y a un programme (accessible sous XP par
-
►démarrer | tous les programmes | Aides et support) qui permet de créer ces disques systèmes (jusqu'à 7 cd !).
Certains constructeur mettent des images iso prêtent à graver, ce qui est plus simple.
D'autres affichent une fenêtre à la première ouverture de Windows vous demandant de faire cette gravure .
Si sur votre ordinateur vous ne pouvez pas créer ces disques indispensables, il vous faudra (rapidement!) les demander à la hot-line
(ou les commander via internet sur le site du constructeur).
Pour mon ordinateur les 2 cd (XP + DRIVERS) valaient moins de 20 euros.
Pour HP (XP) c'est 38 euros les 7 cd + le manuel.
Si, comme cela m'est arrivé!, Windows n'
affiche plus votre lecteur cdrom voici comment procéder pour
y avoir accès.
Sources:
Microsoft
Perso j'ai modifié directement la
base de registre.
Précaution d'usage: créer un point de
restauration .
Ouvrir la fenêtre Exécuter
Tapez regedit, puis ok
Capture 1
 Validez par oui dans la fenêtre d'avertissement de Windows et l'éditeur de la base de registre s'ouvre
Capture 2
Validez par oui dans la fenêtre d'avertissement de Windows et l'éditeur de la base de registre s'ouvre
Capture 2
 Dans le volet de navigation recherchez la sous-clé de Registre: HKEY_LOCAL_MACHINE | SYSTEM |
CurrentControlSet |Control | Class | {4D36E965-E325-11CE-BFC1-08002BE10318}
Dans le volet de droite, cliquez sur UpperFilters, si il existe ! et depuis le menu
Edition cliquez sur Supprimer
Dans le volet de navigation recherchez la sous-clé de Registre: HKEY_LOCAL_MACHINE | SYSTEM |
CurrentControlSet |Control | Class | {4D36E965-E325-11CE-BFC1-08002BE10318}
Dans le volet de droite, cliquez sur UpperFilters, si il existe ! et depuis le menu
Edition cliquez sur Supprimer
Idem pour LowerFilters (si il existe !)
Maintenant il faut créer la sous-clé de Registre
Dans le volet de navigation recherchez la sous-clé de Registre: HKEY_LOCAL_MACHINE | SYSTEM |
CurrentControlSet | Services | atapi
Clic droit souris sur atapi, puis Nouveau | clé et validez par
clic gauche
Capture 3
 Tapez Controller0 comme nom de clé et validez par ENTRÉE
Clic droit souris sur Controller0 | Nouveau | Valeur de DWORD(32-bit).
Capture 4
Tapez Controller0 comme nom de clé et validez par ENTRÉE
Clic droit souris sur Controller0 | Nouveau | Valeur de DWORD(32-bit).
Capture 4
 Tapez EnumDevice1 comme nom et validez par ENTRÉE
Clic droit souris sur EnumDevice1, puis cliquez sur Modifier
Capture 5
Tapez EnumDevice1 comme nom et validez par ENTRÉE
Clic droit souris sur EnumDevice1, puis cliquez sur Modifier
Capture 5
 Dans Données de la valeur tapez 1 et validez par
ok
Capture 6
Dans Données de la valeur tapez 1 et validez par
ok
Capture 6
 Quittez l'Éditeur de la base de Registre et Redémarrez l'ordinateur.
Quittez l'Éditeur de la base de Registre et Redémarrez l'ordinateur.
. Au cas ou il faille revenir en arrière !




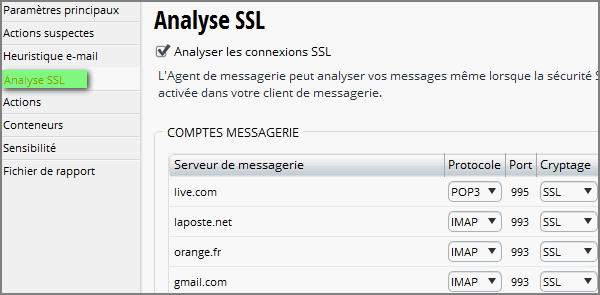
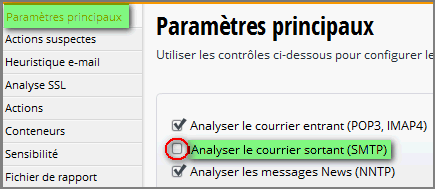

























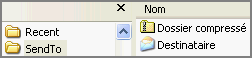






 puis -►Programmes par défaut
puis -►Programmes par défaut