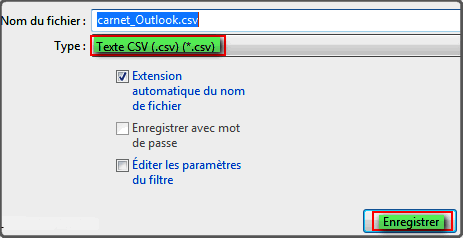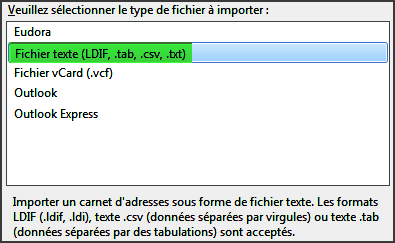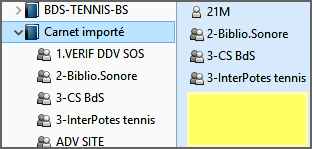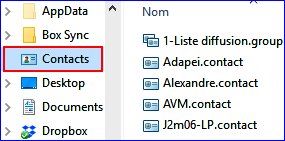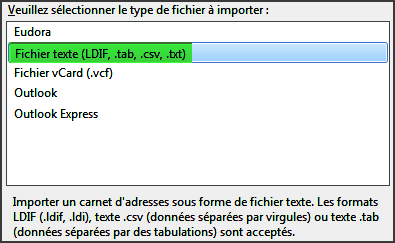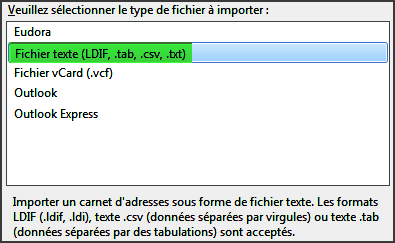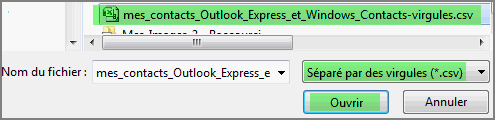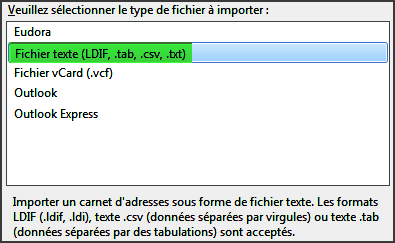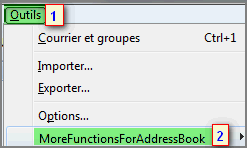FAQ de TB (Importation contacts/carnets)
FAQ de TB (Importation contacts/carnets)
 Dernières mise à jour: 20.11.13
Dernières mise à jour: 20.11.13
Importer un carnet (.csv) d'Outlook dans Thunderbird.
Dernières mise à jour: 21.08.13
Importer le carnet (.csv) de Hotmail dans
Thunderbird.
Dernières mise à jour: 20.12.13
Importer les carnets (.mab) de TB dans
un nouveau profil.
Importer les carnets d'Outlook Express (.wab) dans Thunderbird.
(M.A.J 01.03.13)
Importer un carnet (.wab) via Windows Live Mail
Importer un carnet (.wab) via Foxmail
Thunderbird sait importer un carnet
.wab mais pour cela il faut plusieurs conditions :
- Le carnet soit dans le bon dossier (sous XP) soit :
-►C | Application Data(de sa session )| Microsoft |
Address Book
- Il doit porter le nom qui est reconnu par OE (Outlook Express)
- OE (Outlook Express) doit être présent sur la machine (mais c'est à confirmer!)
Je suis XP et OE (Outlook Express) est opérationnel.
Pas de souci pour l'importation qui pourra se faire
directement depuis Thunderbird.
Je suis sous Vista/Windows 7 et je n'ai donc pas de OE!
Windows 7 sait extraire les adresses d'un fichier .wab.
Copiez votre fichier .wab sur le PC équipé de Win7.
Double clic sur le fichier .wab (1), puis
-►Importer
(2).
Capture 1
 Une fenêtre indique la progression de l'importation.
Une fenêtre indique la progression de l'importation.
Capture 2
 Fin de l'importation, les adresses sont dans le dossier Contacts de votre
session (capture 4).
Fin de l'importation, les adresses sont dans le dossier Contacts de votre
session (capture 4).
Capture 3

Capture 4
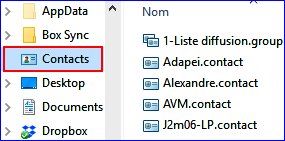 Reste plus qu'a importer dans Thunderbird par:
-►Outils | Importer.
Reste plus qu'a importer dans Thunderbird par:
-►Outils | Importer.
Capture 5
 Choisissez -►Carnet d'adresses, puis
-►Suivant
Choisissez -►Carnet d'adresses, puis
-►Suivant
Capture 6
 Choisissez -►Outlook Express, puis
-►Suivant
Choisissez -►Outlook Express, puis
-►Suivant
Capture 7
 Indiquez si besoin l'endroit ou se trouve les contacts extrait du fichier .wab
Indiquez si besoin l'endroit ou se trouve les contacts extrait du fichier .wab
Pour rappel: Ce dossier se nomme Contacts et se trouve dans votre
session (voir capture 4)
Fin de l'extraction des contacts. Cliquez sur
-►Terminer
Les contacts du carnet d'OE seront dans Carnet d'adresses d'Outlook Express.
Capture 8

A savoir:
On peut aussi importer dans WLM (messagerie fournie dans windows 7) un fichier
.wab
mais c'est beaucoup plus compliqué!
Puis depuis WLM exporter au format .csv
Et depuis Thunderbrid importer ce fichier .csv. Voir ce
tuto » ici «
Il faudra peut être fait un tri avec OfficeOpen.org !
Voyez ces captures écran » ici «

Une autre solution de contournement que j'avais utilisée avec TB2
+ XP :
Installez Foxmail et importez le carnet d'OE dans Foxmail.
Puis export du carnet de foxmail
Et import dans TB2.
Voici mes manips si cela peut aider ! (tout ce qui est décrit a été fait plusieurs fois sans pb)
- Installez Foxmail et Importez le carnet de OE.
- Exportez le carnet depuis Foxmail en le nommant Foxmail.wab
- Copiez Foxmail.wab dans
-►Application Data | Microsoft | Address Book
- Il faut donner à ce carnet le nom de celui reconnu par Outlook Express
-dans mon cas j'ai renommé Foxmail.wab en J2m.wab.
- Lancez TB et Importez ce carnet (choisir outlook
express)
Les contacts seront importés dans
Carnet d'adresses d'Outlook Express.
Sous windows le carnet sera dans :
...\...\Thunderbird\Profiles\{nom du profil}\ sous le nom de
impab.mab

IMPORTER les contacts d'IncrediMail (au format .csv).
Il faut d'abord exporter ses contacts depuis
IncrediMail par :
-
►Fichier | Importer et Exporter | Exporter contacts
Ils seront exportés au format .csv format reconnu par Thunderbird.
Le fichier par defaut se nomme Contacts IncrediMail exportés (format csv).csv.
Reste plus qu'a ouvrir Thunderbird et importer ce fichier par :
-►Outils | Importer, choisir
-►Carnets d'adresses, puis
-►Suivant, sélectionnez
-►Fichier texte (LDif,.tab,.csv,.txt),
puis -►Suivant
Tapez la première lettre du fichier à importer (C dans cet exemple voir
capture 1),
puis Ouvrir et -►
Suivant pour voir la première fiche
Faites correspondre par Monter ou Descendre les Champs du carnet avec les
Données d'enregistrement
Une fois ceci fait clic sur -►ok et les contacts
seront dans un nouveau carnet, voir capture 2.
Capture 1
 Capture 2
Capture 2

Thunderbird 3.1(et suivant) importe directement les messages (et carnets) d'Outlook 200x (fichier
.pst.)
Seule condition: il faut qu'Outlook soit installé sur la machine!!.
Mais vous pouvez l'installer pour une période d'essais.
Pour importer : ►Outils | Importer
Cochez ►Carnet d'adresses et clic sur
Suivant
Capture 1
 Choisissez -►Outlook et clic sur
Suivant
Choisissez -►Outlook et clic sur
Suivant
Capture 2


Capture 4 - Résultat
 Si vous avez ce message c'est qu'outlook n'est pas
installé sur le Pc!.
Si vous avez ce message c'est qu'outlook n'est pas
installé sur le Pc!.
Capture 3

Pour importer les
contacts du tableur Excel dans un carnet de TB :
Exemple: On veut importer
ce fichier Excel
Capture 1

- Exportez ce fichier Excel au format .txt par
►Fichier | Enregistrer sous | Autres Format
- Choisissez le Type:
-►Texte(séparateur:tabulation)(*.txt)
- Donnez un nom: Carnet_excel.txt
par exemple, puis Enregistrer
Capture 2

- Répondez Ok et
Oui aux deux éventuelles fenêtres d'avertissement
- Maintenant on va importer ce fichier dans Thunderbird par :
►Outils | Importer
- Cochez ►Carnet d'adresses et clic sur
Suivant
Capture 3

- Sélectionnez ►Fichier texte (LDif,.tab,.csv,.txt)
puis -►Suivant
Capture 4
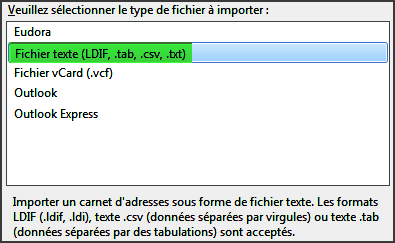
- A la place de LDIF choisissez ►
Délimité par des tabulations
- Sélectionnez le fichier ►Carnet_excel.txt et cliquez
sur ce fichier (ou sur Ouvrir)
Capture 5

- puis ►Suivant pour
passer à une fiche complète
Capture 6

- Mettez en face les champs avec les boutons
Monter et Descendre pour obtenir ceci
Capture 7

- clic sur -►ok
Capture 7

- puis sur terminer et là normalement un nouveau carnet
est présent avec les contacts
Capture 8-Résultat dans Thunderbird

Importer les contacts d'Orange/Wanadoo (au format .csv).
Il faut
d'abord exporter ces contacts depuis le Webmail
Orange:
Depuis le Webmail
Orange:
Allez dans -►mail & cloud |
mes contacts
Capture 1
 Clic sur -►Exporter mes contacts,
choisissez -►Microsoft Outlook Express (Format CSV)
, puis -►Suivant
Clic sur -►Exporter mes contacts,
choisissez -►Microsoft Outlook Express (Format CSV)
, puis -►Suivant
Capture 2
 -►Choisissez les contacts
à exporter , puis clic sur -►Exporter.
-►Choisissez les contacts
à exporter , puis clic sur -►Exporter.
Capture 3

Capture 4-Fichier téléchargé
 Maintenant il faut remplacer les point-virgules par des
virgules
-►Ouvrez le fichier
mes_contacts_Outlook_Express_et_Windows_Contacts.csv avec Notepad++.exe.
Puis avec ►Recherche | Rechercher
Maintenant il faut remplacer les point-virgules par des
virgules
-►Ouvrez le fichier
mes_contacts_Outlook_Express_et_Windows_Contacts.csv avec Notepad++.exe.
Puis avec ►Recherche | Rechercher
(ou clic sur la paire de jumelle
ou Ctrl+F) (1) pour ouvrir
la fenêtre de recherche)
Cliquez sur l'onglet ►Remplacer
(2)
Dans le champ ►Recherche:
(3) mettre ; et dans
►Remplacer par:
(4) mettre ,
Attention de ne pas laisser d'espace après la virgule ou le point-virgule !
Vérifiez que la case Boucler
(5)soit cochée
puis cliquez sur ►Remplacer tout
(6)
Capture 5

Capture 6-Résultat
 Terminez par Fichier | Enregister sous...
Terminez par Fichier | Enregister sous...
(mes_contacts_Outlook_Express_et_Windows_Contacts-virgules.csv par exemple).
Importation dans Thunderbird
Depuis Thunderbird nous allons l'importer par : -►Outils |
Importer
Capture 7
 Choisissez -►Carnets d'adresses, puis
-►Suivant,
Choisissez -►Carnets d'adresses, puis
-►Suivant,
Capture 8
 Sélectionnez -►Fichier texte (LDif,.tab,.csv,.txt), puis
puis -►Suivant,
Sélectionnez -►Fichier texte (LDif,.tab,.csv,.txt), puis
puis -►Suivant,
Capture 9
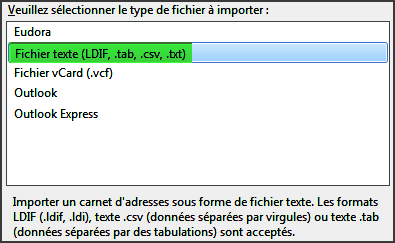 Sélectionnez Séparé par des vigurles et
Choisissez le fichier
mes_contacts_Outlook_Express_et_Windows_Contacts-virgules.csv.
Cliquez sur Ouvrir
Sélectionnez Séparé par des vigurles et
Choisissez le fichier
mes_contacts_Outlook_Express_et_Windows_Contacts-virgules.csv.
Cliquez sur Ouvrir
Capture 10
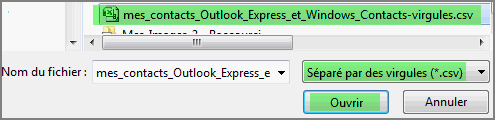 puis sur -►Suivant pour voir la première fiche
Capture 10
puis sur -►Suivant pour voir la première fiche
Capture 10
 Faites correspondre par Monter ou Descendre les Champs du carnet
avec les Données d'enregistrement
Faites correspondre par Monter ou Descendre les Champs du carnet
avec les Données d'enregistrement
Capture 11
 Une fois ceci fait clic sur -►ok et les contacts seront
dans un nouveau carnet
Une fois ceci fait clic sur -►ok et les contacts seront
dans un nouveau carnet
Capture 12

- Solution 1. Export/Import au format .csv.
Solution assez compliquée car avant d'importer le carnet dans Thunderbird il faut :

A. Exporter le carnet de Windows Live Mail (format .csv).
A savoir: les captures sont faites sous Windows 7.
Et l'export/import dépendra de comment ont été entrées les données dans WLM !
En effet tous les champs ne sont pas exportés!!!!!
Voici la liste des champs exportés par WLM.
Prénom;Nom;Deuxième prénom;Nom;Pseudo;Adresse de messagerie;Rue (domicile);Ville(domicile); Code postal (domicile);Département (domicile);
Pays/région(domicile);Téléphone domicile;Téléphone mobile;Page Web(domicile);Rue (bureau);Ville (bureau);Code postal (bureau);Département(bureau);
Pays/région (bureau);Téléphone professionnel;Télécopie professionnelle;Radiomessagerie;Société;Fonction;Service;Adresse
professionnelle;Commentaires
Depuis WLM cliquez sur Contacts
Capture 1

 Puis clic sur : -►Exporter | Valeurs séparées par des virgules
(.CVS).
Donnez un nom (contacts_wlm dans cet exmple) ).
Ne pas oublier dans Type de choisir
-►Valeurs séparées par des virgules (.CVS).
Capture 2
Puis clic sur : -►Exporter | Valeurs séparées par des virgules
(.CVS).
Donnez un nom (contacts_wlm dans cet exmple) ).
Ne pas oublier dans Type de choisir
-►Valeurs séparées par des virgules (.CVS).
Capture 2
 Puis -►Enregistrer
Et Suivant. Vous pouvez encore changer l'endroit par : Parcourir
Puis -►Enregistrer
Et Suivant. Vous pouvez encore changer l'endroit par : Parcourir
Capture 3
 Cochez les cases à exporter et cliquez sur
Terminer
Capture 4
Cochez les cases à exporter et cliquez sur
Terminer
Capture 4
 Une fenêtre indiquant l'avancement s'affiche.
Capture 5
Une fenêtre indiquant l'avancement s'affiche.
Capture 5

 B. Editer ET remplacer les points-virgules par des virgules.
B. Editer ET remplacer les points-virgules par des virgules.
Pour cela ouvrez le fichier contacts_wlm.csv avec
Notepad++.exe.
Puis avec ►Recherche | Rechercher
(ou clic sur la paire de jumelle
ou Ctrl+F) (1) pour ouvrir
la fenêtre de recherche)
Cliquez sur l'onglet ►Remplacer
(2)
Dans le champ ►Recherche:
(3) mettre ; et dans
►Remplacer par:
(4) mettre ,
Attention de ne pas laisser d'espace après la virgule ou le point-virgule !
Vérifiez que la case Boucler
(5)soit cochée
puis cliquez sur ►Remplacer tout
(6)
Capture 1

Capture 2-Résultat
 Terminez par Fichier | Enregister sous...
contacts_wlm_csv_virg.csv(par exemple)
Terminez par Fichier | Enregister sous...
contacts_wlm_csv_virg.csv(par exemple)
 C. Importer les contacts du carnet WLM dans Thunderbird.
C. Importer les contacts du carnet WLM dans Thunderbird.
Depuis Thunderbird : Importer les contacts par
►Outils | Importer
Cochez ►Carnets d'adresses, puis
-►Suivant
Capture 1
 Choisissez le type de fichier ►Fichier texte (LDIF,tab,CSV,txt),
puis ►Suivant
Choisissez le type de fichier ►Fichier texte (LDIF,tab,CSV,txt),
puis ►Suivant
Capture 3
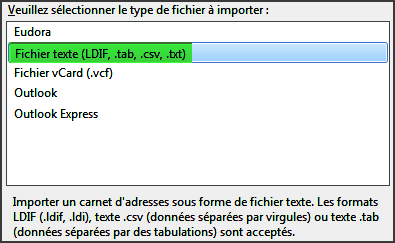 Sélectionnez le type -►Séparé par des virgules pour voir
le fichier .csv
Choisissez le fichier -►contacts_wlm_csv_virg.csv , puis
-►Ouvrir
Sélectionnez le type -►Séparé par des virgules pour voir
le fichier .csv
Choisissez le fichier -►contacts_wlm_csv_virg.csv , puis
-►Ouvrir
Capture 4

 Cliquez sur -►Suivant pour passer au
deuxième enregistrement
Cliquez sur -►Suivant pour passer au
deuxième enregistrement
Capture 5
 Faîtes correspondre les différents champs par ►
Monter ou ►Descendre
Faîtes correspondre les différents champs par ►
Monter ou ►Descendre
Capture 5
 Puis ►ok
Puis ►ok
Capture 5

Capture 6-Résultat dans Thunderbird.


- Solution 2. Export/import au format .vcf.
Bien que nécessitant l'installation de l'
extension More
Functions For Address Book. pour l'importation cette méthode est plus simple car il n'y pas besoin
d'intervenir sur les fiches.
Si besoin voir
ici (§5) comment installer une extension.
Je conseillerais de
créer un dossier sur le bureau, car chaque contact sera
exporté séparément.
Pour ce tuto j'ai créé un dossier :
contacts wlm-vcf
Exporter le carnet de Windows Live Mail au format
.vcf.
Depuis WLM cliquez sur Exporter , choisissez
Carte de visite (.VCF).
Capture 1
 Indiquez le dossier ou seront exportés les fiches.
Indiquez le dossier ou seront exportés les fiches.
Capture 3
 Capture 4 - Résultat après export au format .vcf
Capture 4 - Résultat après export au format .vcf

Importer les fiches .vcf dans Thunderbird.
Installez l'extension More Functions
For Address Book.
Sélectionnez un carnet dans lequel vous voulez importer les contacts
puis ►Outils | MoreFunctionsForAddressBook
Capture 5
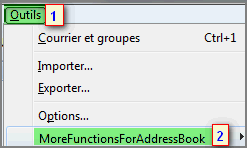 ►Actions pour les contacts |
Importer une vCard/vcf
►Actions pour les contacts |
Importer une vCard/vcf
Capture 6
 Sélectionnez TOUTES les fiches par Ctrl+A , puis clic sur
-►Ouvrir
Sélectionnez TOUTES les fiches par Ctrl+A , puis clic sur
-►Ouvrir
Capture 7

Capture 8-Résultat dans Thunderbird .

Malgré toutes ces informations,
je n'ai pas trouvé de réponse ou puis-je
poser ma question ?
R-
►sur le
forum de Geckozone 
Des bénévoles vous aideront (et un petit bonjour en début de message sera le bienvenu

), mais avant faites une recherche sur
le forum au cas ou votre question aurait déjà été posée(et peut-être solutionnée!)