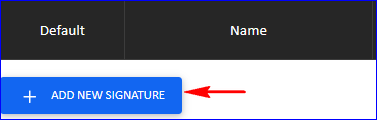Malgré toutes ces informations,
je n'ai pas trouvé de réponse ou puis-je
poser ma question ?
R-
►sur le
forum de Geckozone 
Des bénévoles vous aideront (et un petit bonjour en début de message sera le bienvenu

), mais avant faites une recherche sur
le forum au cas ou votre question aurait déjà été posée(et peut-être solutionnée!)







![]()
![]()