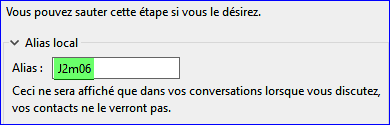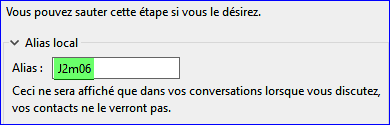FAQ de Thunderbird - Le "Chat"
FAQ de Thunderbird - Le "Chat"
 Dernières mise à jour: 23.06.14
Dernières mise à jour: 23.06.14
Paramétrer un compte "Chat" (TB15 et supérieur)
Paramétrer un compte "Chat" IRC.
Paramétrer un compte "Chat" Facebook.
Paramétrer un compte "Chat" Google Talk.
Utilisation du compte "Chat" /
Suppression d'un compte Chat.
 Paramétrer un compte Chat Facebook
(TB15 et supérieur)
Paramétrer un compte Chat Facebook
(TB15 et supérieur)
Préalable: pour utiliser le
"Chat", vous devez posséder un compte
Facebook , au besoin créez en un
» ici « .
Démarrez l'Assistant Nouveau compte par:
-►Fichier | Nouveau | Compte de messagerie instantanée...
Choisissez -►Facebook Chat, puis
-►Suivant
Capture 1

Entrez le Nom d'utilisateur (en minuscules), puis
-►Suivant.
Votre nom d'utilisateur peut être trouvé dans les paramètres de votre
compte Facebook.
Attention ce n'est pas votre pseudo, ni votre adresse de messagerie, mais quelque chose comme
prénom.nom, sauf si vous avez, comme moi, modifiez votre nom d'utilisateur.
Autre chose que j'ai constaté: Si vous venez de créer le nom d'utilisateur (ou le compte) sur Facebook,
il peut y avoir un délai de 24/48h avant que celui-ci ne soit actif !
Capture 2
 Entrez le mot de passe.
Entrez le mot de passe.
Capture 3

Dans Options avancées entrez un Alias local puis
-►Suivant
Capture 4
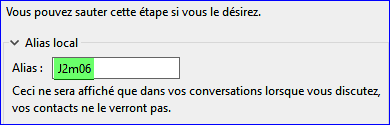 Vous arrivez à la fenêtre Résumé
Vous arrivez à la fenêtre Résumé
Capture 5

Puis cliquez sur Terminer pour finir la configuration et commencer à "Chatter".
 Utilisation du "Chat" (TB15 et supérieur)
Utilisation du "Chat" (TB15 et supérieur)
Premièrement, assurez-vous que vous êtes en ligne en vérifiant votre statut de connexion au "Chat" :
Cliquez sur -►Outils | État de la messagerie instantanée
et -►Afficher les comptes...
ou sur -►Afficher les états de connexion
dans cette fenêtre.
Capture 1
 Cliquez sur le bouton -►Connecter
en dessous du compte que vous souhaitez utiliser.
Capture 2
Cliquez sur le bouton -►Connecter
en dessous du compte que vous souhaitez utiliser.
Capture 2

Utilisez l'icône "Chat" pour démarrer et rejoindre les conversations.
(TB15 et supérieur)

Si cette fenêtre s'ouvre cliquez sur -►Afficher les états
de connexion

Les discussions instantanées sont incluses dans la Recherche.
Comme n'importe quel autre type de compte Thunderbird (courriel ou RSS par exemple), les discussion instantanées sont enregistrées,
indexées et peuvent-être retrouvées via l'outil de recherche.
Voici un exemple de conversations sur Facebook et de Chat trouvés par la recherche globale de Thunderbird.

 Supprimer un compte "Chat" (TB15 et supérieur)
Supprimer un compte "Chat" (TB15 et supérieur)
Pour
suprimer un compte "Chat" c'est la même méthode que pour
supprimer un compte de messagerie.
 A savoir:
A savoir: on peut accéder directement aux
paramètres du compte
en cliquant sur
Propriétés de la
fenêtre
"Chat" (voir capture ci dessous).

Premièrement, assurez-vous que vous êtes en ligne en vérifiant votre statut de connexion au "Chat" :
Cliquez sur -►Outils ,
puis -►État de la messagerie instantanée
et -►Afficher les comptes...
ou sur -
►Afficher les états de connexion
dans cette fenêtre.
 Cliquez sur le bouton -►Connecter
en dessous du compte que vous souhaitez utiliser.
Cliquez sur le bouton -►Connecter
en dessous du compte que vous souhaitez utiliser.
 Résultat
Résultat

 Utilisez l'icône "Chat" pour démarrer et rejoindre les conversations.
Utilisez l'icône "Chat" pour démarrer et rejoindre les conversations.
(TB15 et supérieur)

Si cette fenêtre s'ouvre cliquez sur -►Afficher les états
de connexion

Les discussions instantanées sont incluses dans la Recherche.
Comme n'importe quel autre type de compte Thunderbird (courriel ou RSS par exemple), les discussion instantanées sont enregistrées,
indexées et peuvent-être retrouvées via l'outil de recherche.
Voici un exemple de conversations sur Facebook et de "Chat" trouvés par la recherche globale de Thunderbird.

 Supprimer un compte "Chat" (TB15 et supérieur)
Supprimer un compte "Chat" (TB15 et supérieur)
Pour
suprimer un compte "Chat" c'est la même méthode que pour
supprimer un compte de messagerie.
A savoir: on peut accéder directement aux
paramètres du compte
en cliquant sur
Propriétés de la
fenêtre
"Chat" (voir capture ci dessous).

Pour pouvoir tchatter avec vos amis il faut:
- Créer des contacts dans votre carnet Gmail.
- Inviter ces contacts à participer aux conversations.

1. Créer des contacts dans votre carnet directement depuis Gmail.

2. Inviter un contact à participer à une conversation.
Cliquez dans la case : Rechercher un contact, et entrez le nom
à inviter.
Immédiatement l'adresse apparaît avec un sous-menu.
Choisissez Inviter à chatter ou Afficher dans la liste de Chat.
Capture 1
 Si vous avez choisi d'ajouter à la liste, le nom sera dans cette liste.
Capture 2
Si vous avez choisi d'ajouter à la liste, le nom sera dans cette liste.
Capture 2
 et il apparaîtra aussi dans la liste de "Chat" de Thunderbird.
Capture 3
et il apparaîtra aussi dans la liste de "Chat" de Thunderbird.
Capture 3

A savoir: L'extension Folder Pane Tools
permet de ranger les comptes (mèl et tchat).
Paramétrer un compte "Chat" IRC (TB15 et supérieur)
Utilisation du compte "Chat" /
Suppression d'un compte "Chat".
 Utilisez l'icône "Chat" pour démarrer et rejoindre les conversations.
(TB15 et supérieur)
Utilisez l'icône "Chat" pour démarrer et rejoindre les conversations.
(TB15 et supérieur)

Si cette fenêtre s'ouvre cliquez sur -►Afficher les états
de connexion
Capture 1

Les discussions instantanées sont incluses dans la Recherche.
Comme n'importe quel autre type de compte Thunderbird (courriel ou RSS par exemple), les discussion instantanées sont enregistrées,
indexées et peuvent-être retrouvées via l'outil de recherche.
Voici un exemple de conversations sur Facebook et de Chat trouvés par la recherche globale de Thunderbird.

 Supprimer un compte "Chat" (TB15 et supérieur)
Supprimer un compte "Chat" (TB15 et supérieur)
Pour
suprimer un compte Chat c'est la même méthode que pour
supprimer un compte de messagerie.
A savoir: on peut accéder directement aux
paramètres du compte
en cliquant sur
Propriétés de la
fenêtre
Chat (voir capture ci dessous).

Malgré toutes ces informations,
je n'ai pas trouvé de réponse ou puis-je
poser ma question ?
R-
►sur le
forum de Geckozone 
Des bénévoles vous aideront (et un petit bonjour en début de message sera le bienvenu

), mais avant faites une recherche sur
le forum au cas ou votre question aurait déjà été posée(et peut-être solutionnée!)