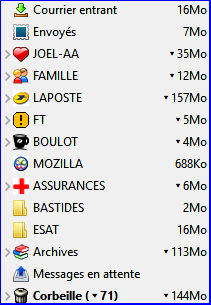FAQ de Thunderbird (M)
FAQ de Thunderbird (M)
 Dernières mise à jour(partielle) : 26.12.24
Dernières mise à jour(partielle) : 26.12.24
Masquer la "boite"/dossier Dossiers Locaux (Dernières mise à jour :
06.01.16)
On ne peut pas supprimer la "
boite" "
Dossiers locaux", mais par contre on peut
la masquer.
Pour cela on aura besoin soit de l'extension Hide Local Folders, soit de l'extension extension MailTweak, voir
» ici « .
Dossiers locaux dans TB38
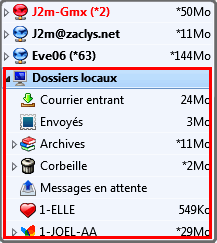
Pour cela il faut installer l'
extension Hide Local Folders
qui permet de
cacher l'affichage de ce dossier.
Une fois l'
extension installée le dossier sera immédiatement masqué, pas besoin
de redémarrage de Thunderbird.
Résultat dans TB38


Si vous utilisez l'
extension MailTweak il faudra cocher la bonne case dans les
options.
Pour cela allez dans :
-►Modules Complémentaires
-►MailTweak, clic sur
-►Options et cochez la case
-►Cacher les dossiers locaux
ou Hide Local Folders (sur la version anglaise)
Si besoin voir ici comment accéder aux options d'un extension
Capture TB17
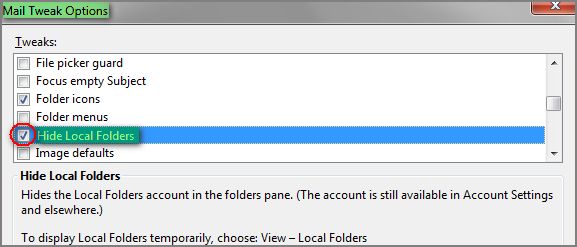 Redémarrez Thunderbird pour que les modifications soient prises en comptes
Pour éviter un redémarrage pensez à cocher la case : Reload Windows to apply changes now
Redémarrez Thunderbird pour que les modifications soient prises en comptes
Pour éviter un redémarrage pensez à cocher la case : Reload Windows to apply changes now
(ne fonctionne pas avec TB17 !!)

Ouvrir son navigateur quand on clic sur un lien dans un message
Mettre (ou remettre) Firefox comme navigateur par défaut
Ouvrir les liens "url" avec FirefoxPortable (voir § 4)
Plusieurs méthodes a essayer

2. Depuis Windows
2.1 Remettre le navigateur par défaut
cliquez ici pour afficher la suite...
Sous Windows 7
cliquez ici pour afficher/cacher la suite...
- Clic sur logo Windows -►
 puis -►Programmes par défaut
puis -►Programmes par défaut
Capture 1

1.2 ou tapez Programmes par défaut
dans Rechercher les programmes et fichiers
Capture 2

1.3 puis, cliquez sur Programmes par défaut.
Capture 3

- Cliquez sur -►Configurer les
programmes par défaut
Capture 4

- Dans la liste des Programmes choisissez
-►Firefox.
Capture 5

- Cliquez sur -►Définir ce programme
comme programme par défaut
Capture 6

- Validez par -►ok

Sous Windows 10
cliquez ici pour afficher/cacher la suite...
- Clic sur logo Windows -►
 puis icone -►Paramètres
puis icone -►Paramètres
 puis sur -►Applications
puis sur -►Applications
Capture 1

- Dans la colonne de gauche cliquez sur
Applications par défaut
Capture 2

- Dans Navigateur web, vérifiez que Firefox soit bien
le navigateur par défaut
Capture 2

- Si ce n'est pas le cas, cliquez sur le navigateur qui est par défaut
(Microsoft Edge!)
- Puis dans la liste qui apparaît cliquez sur Firefox.
Capture 3
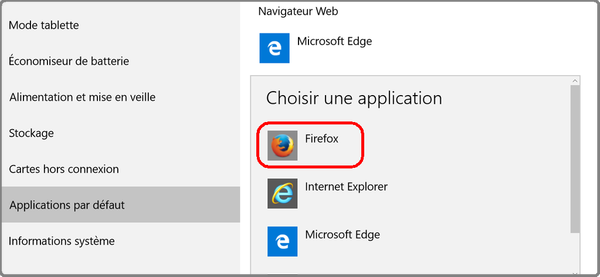
- Fermez la fenêtre c'est pris en compte sans redémarrage

2.2 Modifiez les associations extensions/programmes
cliquez ici pour afficher/cacher la suite...
- Modifiez les associations extensions/programmes
- Sous Vista/Windows 7 cliquez sur logo Windows 7
-►
 puis -►Programmes par défaut
puis -►Programmes par défaut

- Choisissez -►Associer un type de
fichier ou un protocole à un programmes
- Recherchez dans la fenêtre suivante :
HTTP
- -►clic gauche sur la ligne
et cliquez sur -►Changer le programme...,
choisissez Firefox,
(Si le programme n'apparaît pas dans la liste alors cherchez-le avec
-►Parcourir).
- puis -►ok
- Idem avec la ligne HTTPS


2.5 Restaurer les paramètres dans la Base de registre
(Windows 9x-XP)
cliquez ici...
- Autre manip à essayer:
-►Installer
ReparOe
- Dans l'onglet -►Réparer ,
cochez -►Réparer lien brisés puis clic sur
-►Réparer

3. Depuis Thunderbird
3.1 Modifier network.protocol-handler.external
cliquez ici pour afficher/cacher la suite...
- Méthode donnée sur le site
support.mozilla.org.
- Ouvrez l'éditeur de configuration de Thunderbird
- Depuis Thunderbird ouvrez l'éditeur de configuration par:
-►Outils » Paramètres
(Édition » Préférences sous Linux/SeaMonkey)
- Icône Avancé,
Onglet Général, cliquez sur Editeur de configuration....
Capture 1


- Cliquez sur Je ferais attention, promis !
Capture 2

- Cherchez la ligne network.protocol-handler.external
- Si cette ligne existe!! Réinitialiser sa valeur (par double-clic sur
la ligne)

3.2 Vérifiez les actions pour HTTP et/ou HTTPS
cliquez ici pour afficher/cacher la suite...
- Méthode donnée sur le
site
support.mozilla.org.
- Depuis Thunderbird, sélectionnez
-►Outils » Paramètres
(Édition » Préférences sous Linux/SeaMonkey)
- Cliquez sur l'icône Pièces jointes,
Onglet Entrant.
Capture 1


- Si le protocole HTTP et / ou HTTPS sont inscrits dans la colonne
Type de contenu supprimez l'action.

4. Depuis Thunderbird
4.1 Modifier network.protocol-handler.warn-external.http
et network.protocol-handler.warn-external.https
cliquez ici pour afficher/cacher la suite...
- Ouvrez l'éditeur de configuration de Thunderbird par:
-►Outils » Paramètres
(Édition » Préférences sous Linux/SeaMonkey)
- Icône Avancé,
Onglet Général, cliquez sur Editeur de configuration...
Capture 1


- Cliquez sur Je ferais attention, promis !
Capture 2

- Cherchez les lignes network.protocol-handler.warn-external.http
et network.protocol-handler.warn-external.https
Capture 3

- Mettez à True la valeur (par un double-clic sur la ligne)
- Fermez la fenêtre de l'éditeur et celle des options, c'est pris en compte immédiatement
- Cliquez sur le lien "url" dans Thunderbird
Capture 4

- Cliquez sur Choisir...
Capture 5

- Recherchez et sélectionnez le navigateur de votre choix FirefoxPortable.exe
dans cet exemple
Capture 6

- Cliquez sur Ouvir le lien... et le navigateur choisit s'ouvre
Capture 7

Par la suite on pourra depuis les options de TB modifier (ou supprimer) ce choix
Capture 8


11.05.13-Dernières mise à jour : 11.02.17
Mettre (ou remettre) Thunderbird comme courrielleur par défaut.
Sous Windows 10 » allez directement ici «
Normalement au démarrage si TB n'est pas le courrielleur par défaut vous devriez avoir une fenêtre qui vous propose de le définir
par défaut.
A moins que vous n'ayez décochez la case : Toujours effectuer cette vérification
au démarrage... !
Capture 1
 Idem pour Firefox.
Capture 2
Idem pour Firefox.
Capture 2
 Mais il arrive que Windows ne mette pas à jour correctement la base de registre!
Sous Windows 10 » allez directement ici «
Voici comment mettre(remettre) Thunderbird par défaut...
Mais il arrive que Windows ne mette pas à jour correctement la base de registre!
Sous Windows 10 » allez directement ici «
Voici comment mettre(remettre) Thunderbird par défaut...
 1. Depuis Thunderbird.
1. Depuis Thunderbird.
Allez dans -►Outils » Paramètres
(Édition » Préférences sous Linux/SeaMonkey),
icone -►Avancé, onglet
-►Général,
cochez -►Toujours vérifier si Thunderbird
est le client de messagerie par défaut au démarrage:
et cliquez sur -►Vérifier maintenant...,
Capture 1


 Si cela ne suffit pas
Si cela ne suffit pas il faudra essayer ceci pour forcer windows à accepter
ce choix.
2. Depuis Vista/Windows 7(via Panneau de Configuration).
Voir » ici « pour Win 10
- Cliquez sur le logo Windows 7
 puis -►Programmes par défaut>
puis -►Programmes par défaut>
Capture 2

1.2 ou tapez Programmes par défaut
dans Rechercher les programmes et fichiers
Capture 3

1.3 puis, cliquez sur Programmes par défaut.
Capture 4

- Cliquez sur -►Configurer les programmes
par défaut
- Choisissez -►Thunderbird
(voir capture ci dessous)
Capture 5

- Cliquez sur -►Définir ce programme comme
programme par défaut
Capture 6

- Validez par -►ok
 Dernières mise à jour : 11.02.17
Depuis Windows 10
Dernières mise à jour : 11.02.17
Depuis Windows 10
- Cliquez sur le logo de Windows 10
 (ou la loupe)
(ou la loupe)
- Tapez paramètres pour lancer une recherche.
- Cliquez sur Paramètres.
Capture 2

ou plus rapide Touche Windows
 + I.
+ I.
- Cliquez sur Système.
Capture 3
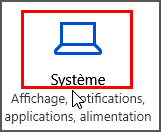
- Puis cliquez sur Application par défaut.
Capture 3
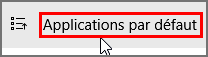
- Dans Messagerie electronique cliquez sur Courrier
(ou sur Choisir une application par défaut).
Capture 4
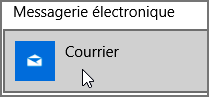
- Dans Choisir une application cliquez sur Thunderbird.
Capture 5
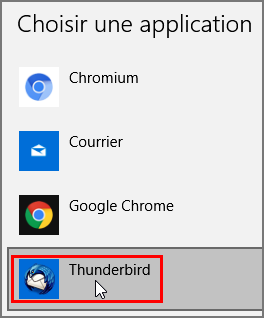
- Fermez la fenêtre c'est pris en compte immédiatement.
 Dernières mise à jour : 26.11.16
3. Depuis Windows (via Ouvrir avec...)
Dernières mise à jour : 26.11.16
3. Depuis Windows (via Ouvrir avec...)
Une autre solution, à essayer !, consiste à ne pas double-cliquer sur le fichier .eml.
Depuis l'explorateur allez sur un fichier .eml.
Si vous n'en avez pas sous la main, depuis Thunderbird faîtes un
Glisser-Déposer
d'un message sur le bureau de Windows.
Sélectionnez ce fichier (1) puis faîtes
-►un clic droit » Ouvrir avec (2).
Dans la liste des logiciels proposés, choisissez Thunderbrid si il est présent.
Sinon cliquez Choisir le programme par défaut...
Capture 1
 Et avec Parcourir.. recherchez Thunderbird.exe.
Capture 2
Et avec Parcourir.. recherchez Thunderbird.exe.
Capture 2
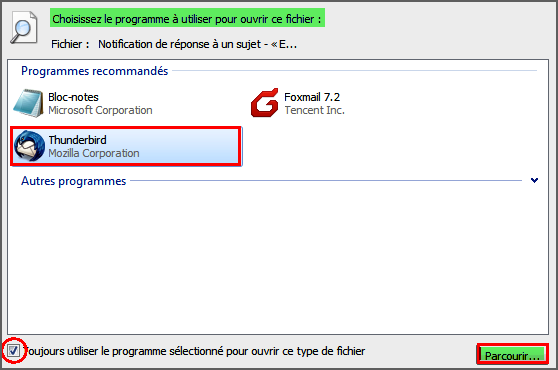 Il est dans Programm Files(x86) » Mozilla Thunderbird.
Vérifiez que la case toujours utilisé le programme sélectionné pour ouvrir ce type de fichier.
Capture 3
Il est dans Programm Files(x86) » Mozilla Thunderbird.
Vérifiez que la case toujours utilisé le programme sélectionné pour ouvrir ce type de fichier.
Capture 3
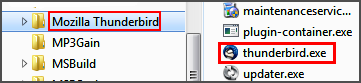 Cliquez sur Thundrbird.exe et validez par ok
Cliquez sur Thundrbird.exe et validez par ok
 4. Via IE (Internet Explorer) de Windows
Sous Win 7
4. Via IE (Internet Explorer) de Windows
Sous Win 7
- -►Ouvrir IE puis
-►Outils (roue dentée)» Options internet
Capture 1
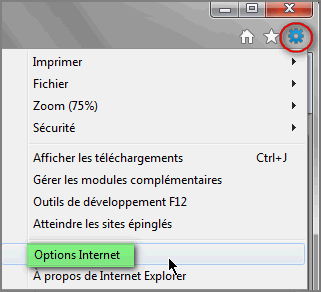
- onglet -►Programmes cliquez sur
-►Définir les Programmes
Capture 2

- Cliquez sur ►Configurer les programmes par défaut
Capture 3

- Choisissez Thunderbird et cliquez sur Définir ce programme comme
programme par défaut
Capture 4

 Sous XP
Sous XP
- -►Outils » Options internet
Capture 1 (XP)

- onglet -►Programmes. Dans la ligne
Courier électronique
- Choisissez Thunderbird et validez par Appliquer
-►Définir les Programmes
Capture 2 (XP)

 5. Via l'explorateur de Windows (A essayer !)
5. Via l'explorateur de Windows (A essayer !)
- Depuis l'explorateur Windows allez double cliquez sur le fichier
Destinataire qui se trouve dans le dossier SendTo
- Windows va demander avec quel courrielleur il faut ouvrir ce fichier,
indiquez Thunderbird
- Pour accéder au dossier SendTo (sous Vista/win7) dans Rechercher les programmes et
fichiers tapez cette ligne:
%appdata%\Microsoft\Windows\SendTo
Capture 1

ou ►C » Utilisateur (ou Users) »
{Nom_de_ta_session} » AppData » Roaming » Microsoft » Windows
Capture 2

(Sous XP)-►C » Documents and Settings »
{Nom_de_ta_session} » SendTo
Capture 3

 6. En réinstallant le logiciel
6. En réinstallant le logiciel
C'est aussi une solution! et en même temps vous aurez la dernière version.
Télécharger Thunderbird et réinstaller-le
par dessus la version en cours, et normalement Windows devrait remettre la base de registre à jour!
 7. Depuis XP
7. Depuis XP
- -►Démarrer » Configurer les programmes par défaut
Capture 1

- -►Validez par un clic gauche
- Choisissez -►Configurer les programmes par défaut
- Déroulez -►Personnalisée et là
-►choisissez Thunderbird
Capture 2

09.01.18-Dernières mise à jour : 22.11.23
Mettre une étiquette sur un messsage
17.01.19-Dernières mise à jour : 11.11.21 (TB91)
Modifier l'affichage des dossiers IMAP d'Orange (ou de Laposte.net)
27.11.18-Dernières mise à jour : 20.11.21 (TB91)
Modifier l'adresse emel (compte) par défaut
On peut modifier le compte(adresse emel) par défaut depuis:
-►Outils » Paramètres des comptes
ou -►Clic sur un compte (1) » Paramètres du compte
(2)
Capture 2
 Sélectionnez le compte que vous voulez mettre par défaut
Capture 2
Sélectionnez le compte que vous voulez mettre par défaut
Capture 2
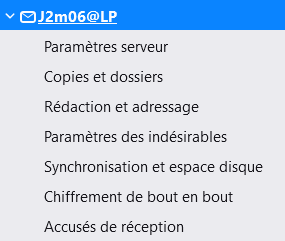 Cliquez sur Gestion des comptes (3) » Compte par défaut (4)
Capture 3
Cliquez sur Gestion des comptes (3) » Compte par défaut (4)
Capture 3

01.12.13-Dernières mise à jour : 26.12.24 (TB128)
Modifier l'ordre d'affichage des comptes ou dossiers dans le volet de gauche.
et/ou ouvrir Thunderbird sur la boîte
(ou dossier) de son choix.
et/ou modifier le compte par défaut (adresse mèl).
Depuis TB91 on peut modifier l'ordre des comptes sans installer de module complémentaire
Modifier l'ordre des dossier
avec Trier les dossier manuellement(Manually Sort Folders).
Voir
» ici «
Capture 1


Modifier l'ordre des dossier avec Trier les dossier manuellement
(Manually Sort Folders).
(si compatible avec TB91!)
03.02.16-Dernières mise à jour: 21.11.21
Modifier l'ordre de tri des messages.
Par défaut les messages sont triès du plus ancien au plus récent. Les anciens en haut et les nouveaux !
en bas.
Capture 1
 On peut inverser cet affichage très rapidement en cliquant une fois sur l'entête Date
(idem pour les autres colonnes).
On peut inverser cet affichage très rapidement en cliquant une fois sur l'entête Date
(idem pour les autres colonnes).
Ou par -►Affichage » Trier par » Ordre
décroisant

On peut aussi changer l'ordre par défaut à TOUS les nouveaux dossiers depuis
l'éditeur de configuration.
Pour cela passer la valeur de
mailnews.default_sort_order à
2
Autre variante (afficher Aujourd'hui, Hier, Ces 7 derniers jours....)
par -►Affichage » Trier par » Groupées par ordre de tri
Capture 2
 Capture 3 - Résultat
Capture 3 - Résultat

Malgré toutes ces informations,
je n'ai pas trouvé de réponse ou puis-je
poser ma question ?
R-
►sur le
forum de Geckozone 
Des bénévoles vous aideront (et un petit bonjour en début de message sera le bienvenu

), mais avant faites une recherche sur
le forum au cas ou votre question aurait déjà été posée(et peut-être solutionnée!)

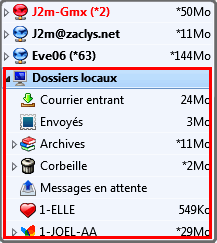

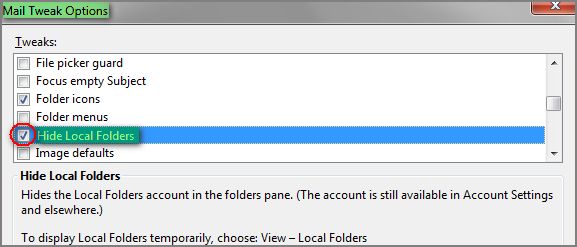





 puis -►Programmes par défaut>
puis -►Programmes par défaut>




 (ou la loupe)
(ou la loupe)
 + I.
+ I.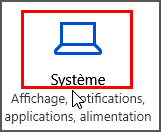
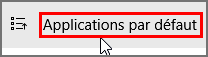
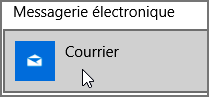
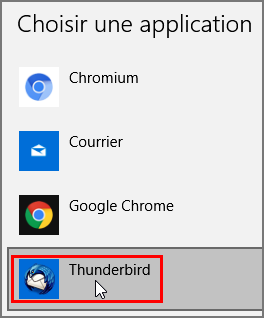

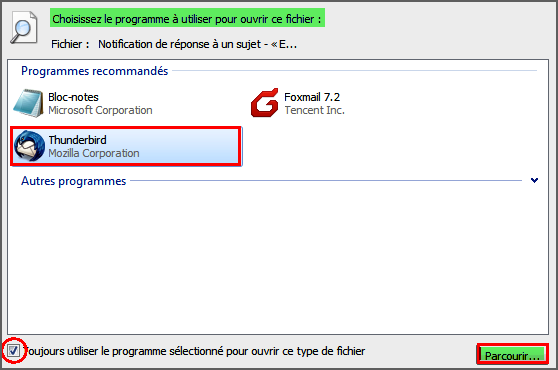
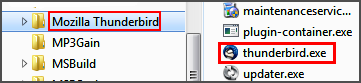
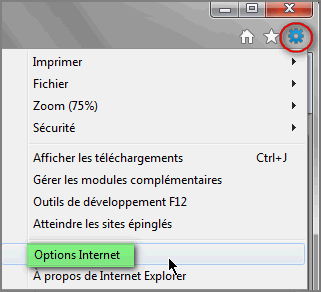













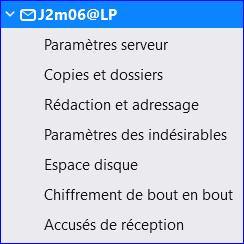


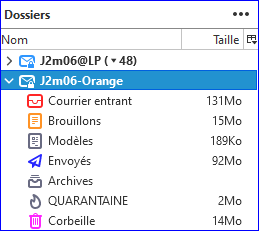

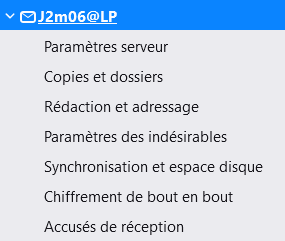



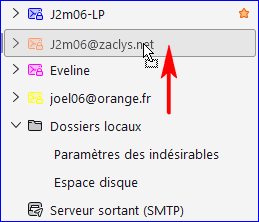
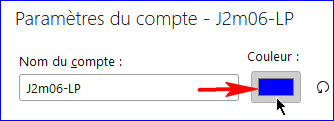
 Si besoin voir ici (§5) comment
installer une extension.
Si besoin voir ici (§5) comment
installer une extension.



 Si besoin voir ici (§5) comment
installer une extension.
Si besoin voir ici (§5) comment
installer une extension.
 Si besoin voir ici (§5) comment
installer une extension.
Si besoin voir ici (§5) comment
installer une extension. Si besoin voir ici (§5) comment
installer une extension.
Si besoin voir ici (§5) comment
installer une extension. Si besoin voir ici
(§9) comment modifier les options.
Si besoin voir ici
(§9) comment modifier les options. Avant Après
Avant Après